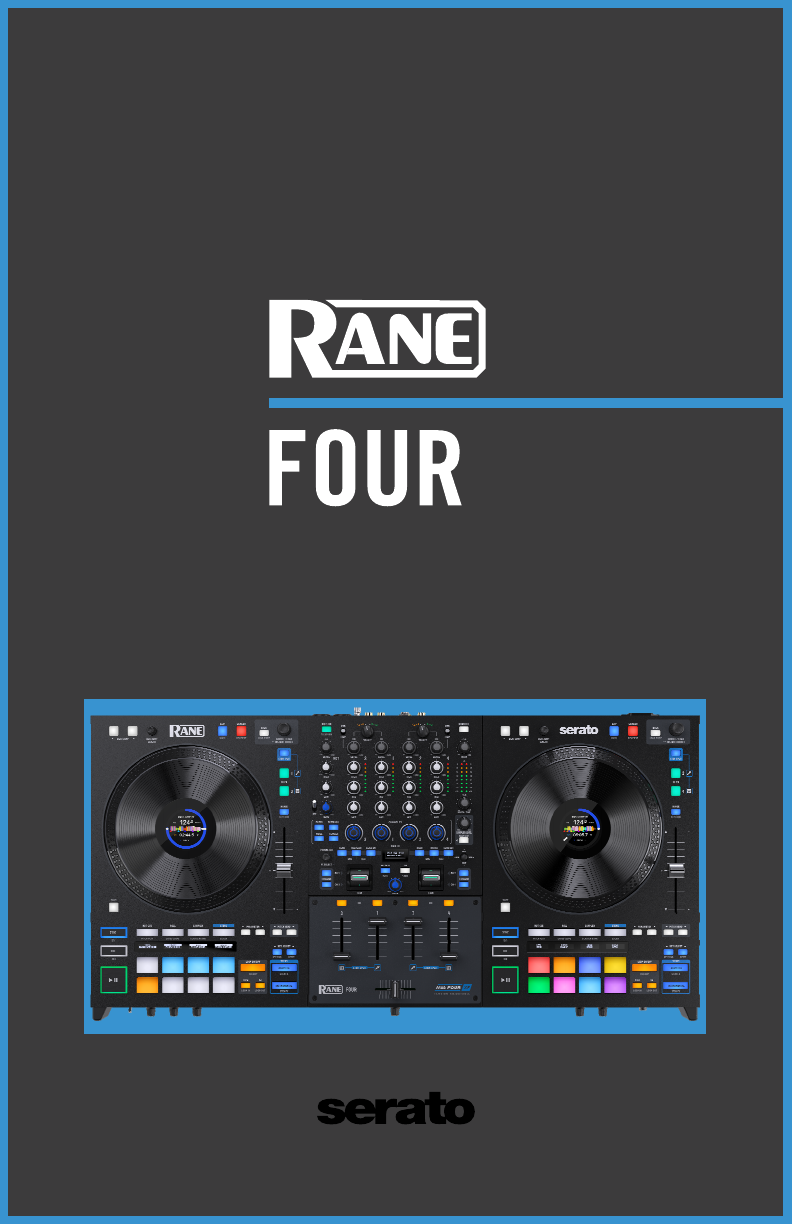
User Guide
Powered by Serato DJ Pro

2
Table of Contents
INTRODUCTION.......................................................... 4
Box Contents ........................................................................................ 4
Support ................................................................................................... 4
Product Registration .......................................................................... 4
SETUP ........................................................................... 5
Connection Diagram .......................................................................... 5
FEATURES ................................................................... 6
Top Panel ............................................................................................... 6
Deck Controls ........................................................................................................ 6
Performance Pads ............................................................................................... 8
Jog Wheel Display ............................................................................................. 10
FX Section .............................................................................................................. 11
Mixer Controls ...................................................................................................... 12
Front Panel .......................................................................................... 14
Rear Panel ............................................................................................ 15

3
OPERATION ............................................................... 16
Pad Display ......................................................................................... 16
Pad Modes ............................................................................................ 17
Hot Cue ............................................................................................................... 17
Roll ........................................................................................................................ 19
Sampler ............................................................................................................... 19
Stems ................................................................................................................... 18
Pitch Play ........................................................................................................... 18
Saved Loops ..................................................................................................... 18
Scratch Bank ................................................................................................... 20
Slicer Mode ...................................................................................................... 20
APPENDIX .................................................................. 21
Internal Hardware Effects ............................................................... 21
System Menu ...................................................................................... 33
Technical Specifications ................................................................. 35
Trademarks & Licenses ................................................................... 37
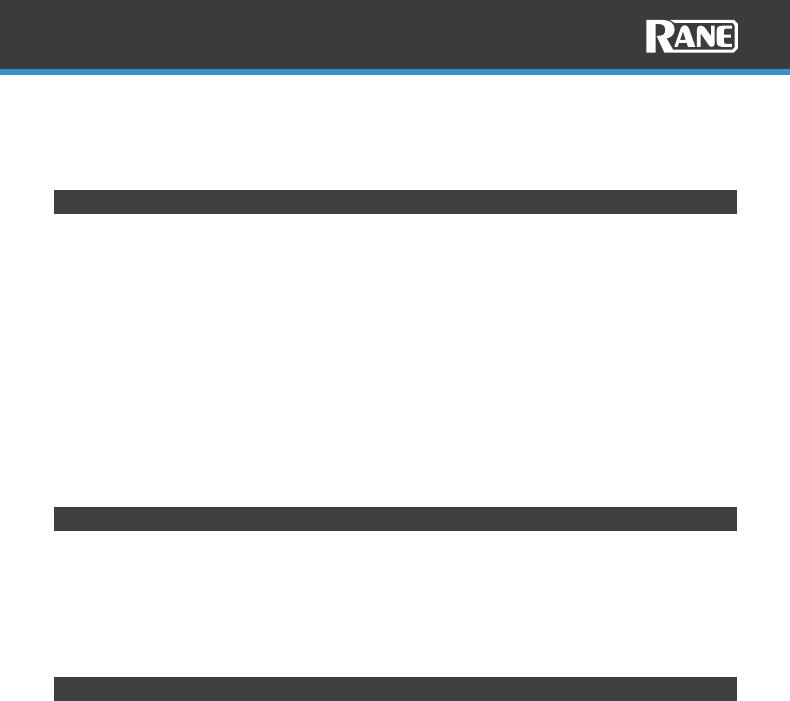
4
Thank you for purchasing the FOUR. At Rane, performance and reliability mean as
much to us as they do to you. That’s why we design our equipment with only one
thing in mind—to make your performance the best it can be.
Box Contents
FOUR
(2) USB 2.0 Cables (2 m)
IEC Power Cable (region-specific)
DeoxIT® Fader Lube (2 mL)
Quickstart Guide
Serato Pitch N Time DJ Expansion Pack Voucher
Rane Sticker Sheet
Safety & Warranty Pamphlet
Support
For the latest information about this product (documentation, technical
specifications, system requirements, compatibility information, etc.) and product
registration, visit rane.com.
For additional product support, visit rane.com/support.
Product Registration
Your product may include exclusive software and/or promotions which can only be
accessed by registering your new product on the Rane website.
To check eligibility and access the available content, please register your product by
following the instructions below:
1. Visit rane.com and click Account.
2. Click Sign In to access your existing account, or create a new account.
3. Once signed in, click Register New Product.
4. Enter the product serial number into the box and click Check Serial.
5. Complete the form and click Register Your Product.
6. Upon successful registration, any applicable software downloads, exclusive
content, and promotional offers will be shown in your account.
INTRODUCTION

5
1. Make sure you have downloaded and installed the latest version of your DJ
software and driver from rane.com/downloads.
Note: Driver installation is required to connect FOUR with macOS or Windows
computers.
2. Place FOUR on a flat, stable surface.
3. While the power is switched off, plug the included power cable into FOUR first,
then plug the cable into a power outlet.
Connect audio input sources (microphones, turntables, etc.) to FOUR.
Connect audio output devices (headphones, power amplifiers, loudspeakers, etc.)
to FOUR.
4. Connect all devices to power outlets, and power on the devices in proper order:
• When starting a session, turn on (1) input sources, (2) FOUR, (3) output
devices.
• When ending a session, turn off (1) output devices, (2) FOUR, (3) input
sources.
5. Use a standard USB cable (included) to connect one of the USB Ports to an
available USB port on your computer or a powered hub connected to the
computer.
6. Open Serato DJ Pro and go!
For more information on how to use Serato DJ Pro with the FOUR, please visit
support.serato.com.
Connection Diagram
Items not listed under Introduction > Box Contents are sold separately.
Headphones
Main Monitors
Microphone
Turntable
Computer
Power
Booth
Monitors
SETUP
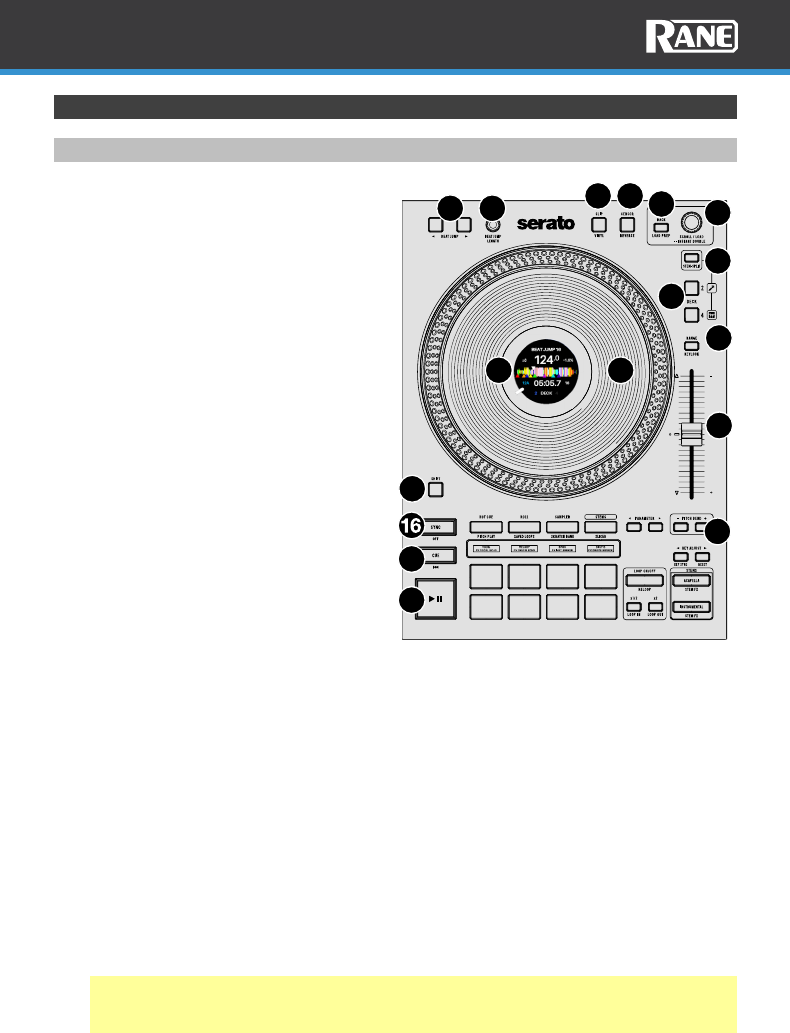
6
Top Panel
Deck Controls
1. Deck Layer Section: Press to select
the active deck layer. Decks 1 & 3
are on the left deck. Decks 2 & 4
are on the right deck.
2. Scroll/Load: Turn the encoder to
navigate through the software.
Push to load a song to the active
deck layer. Press this knob twice
quickly to load the same track to
both decks (“instant doubles”).
3. Back/Load Prep: Press this button
to move back through levels of
library organization.
Press and hold Shift and press this
button to load the currently
selected track to the Prepare crate.
4. Pitch Fader: Move this fader to
adjust the speed (pitch) of the
track. You can adjust its total range
with the pitch Range button.
5. Pitch Bend -/+: Press and hold one
of these buttons to momentarily
reduce or increase (respectively)
the speed of the track.
6. Range / Keylock: Press this button to adjust the range of the Pitch Fader to
±8%, ±16%, and ±50%.
Press and hold Shift and press this button to activate or deactivate Keylock: the
key of the song will lock to whatever position the pitch fader is at when Keylock
is activated. This feature allows you to change the speed of the song without
changing the key.
7. Jog Wheel: This 8” capacitive touch jog wheel is used to control song position,
scratching, and pitch bend (when platter touch is turned off).
Press and hold Shift while rotating the platter to seek through the timeline of the
track loaded to the deck.
8. Jog Wheel Display: This 2” color display provides info for Needle position,
Track progress ring, Beat Jump Length, BPM, Pitch Range, Pitch Percentage,
Overview waveform with playhead position and hot cue markers, Song Key,
Song Time (remaining/elapsed), Loop Length, and Focus Deck.
Tip: For the best play head and needle position response, make sure that the
Serato DJ Library + Display preference Maximum Screen Updates Per Second
is set to 30 or higher.
9. Beat Jump: Press these buttons to jump back or forward in the software at the
set Beat Jump Length.
10. Beat Jump Length: Turn to increase or decrease the beat jump length. Push the
encoder to reset the Beat Jump length to 8 beats.
1
2
3
4
5
6
78
9
10
11
12
13
14
15
17
FEATURES
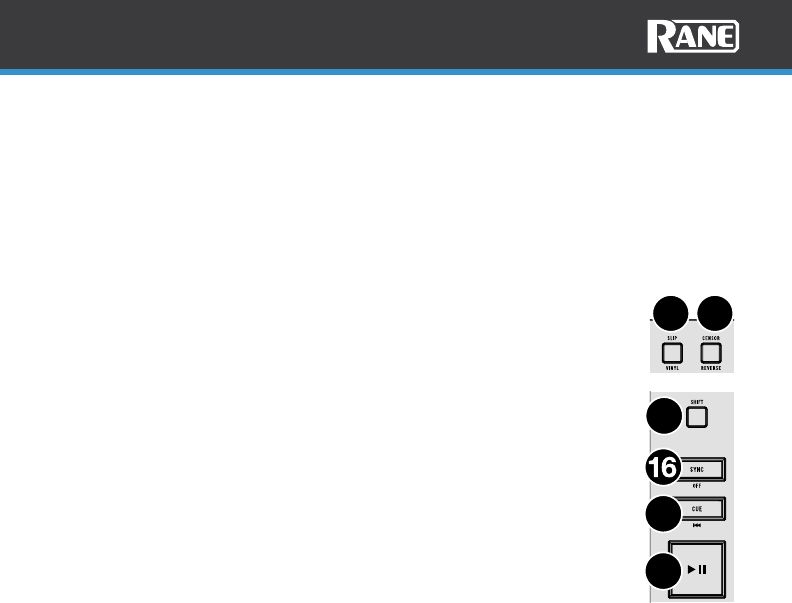
7
11. Slip / Vinyl: Press this button to enable or disable Slip mode. In Slip mode, you
can jump to Hot Cue Points, trigger Loop Rolls, or use the platters while the
track’s timeline continues. In other words, when you stop the action, the track
will resume normal playback from where it would have been if you had never
done anything (i.e., as if the track had been playing forward the whole time).
Press and hold Shift and press this button to activate or deactivate “vinyl
mode” for the jog wheel. When activated, you can use the jog wheel to
“scratch” the track as you would with a vinyl record. When deactivated (or if
you are touching only the side of the jog wheel), move the jog wheel to
temporarily adjust the track’s speed.
12. Censor / Reverse: Press and hold this button to activate Censor,
which temporarily reverses the playback of the track. Release the
button to resume normal playback from where it would have been
if you had never engaged the Censor function (i.e., as if the track
had been playing forward the whole time).
Silent Cue - The primary function of this button can be changed to
Silent Cue in the System menu.
Silent Cue temporarily mutes the deck audio until a Hot Cue or
Pitch Play pad is pressed. This allows you to play the song from the
desired position and unmute the deck with a single button press.
Press and hold Shift and press this button to activate Reverse, which
will reverse the playback of the track. Press the button again to
resume normal playback from wherever the audio playhead stops.
13. Shift: Press and hold this button to access secondary functions
when used with other controls.
14. Play/Pause: Press this button to start or pause the platter. The LED will be off
when no track is loaded, flashing green when a track is paused, and solid green
when a track is playing.
Press and hold Shift and press this button to perform stutter play if the track is in
the play state.
15. Cue / Previous: When the Deck is paused, you can set a Temporary Cue Point
by moving the platter to place the playhead at the desired location and then
pressing the Cue button.
During playback, you can press the Cue Button to return the track to this
Temporary Cue Point. (If you did not set a Temporary Cue Point, then it will
return to the beginning of the track.)
If the Deck is paused, you can press and hold the Cue button to play the track
from the Temporary Cue Point. Releasing the Cue button will return the track to
the Temporary Cue Point and pause it. To continue playback without returning
to the Temporary Cue Point, press and hold the Cue button, then press and
hold the Play button, and then release both buttons.
Press and hold Shift and press this button to return the track to its beginning.
Pressing this button combination again while at the beginning of the track will
load the previous track in the playlist to the deck.
16. Sync / Sync Off: Press this button to automatically match the corresponding
Deck’s tempo with the opposite Deck’s tempo.
Press and hold Shift and press this button to deactivate Sync.
11
12
13
14
15
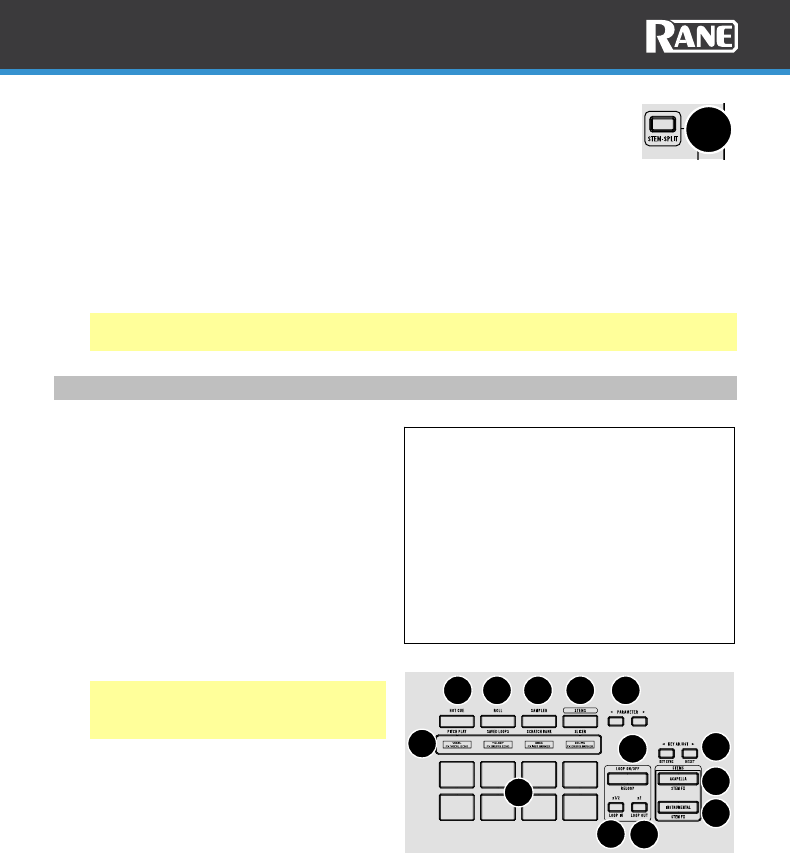
8
17. Stem-Split: Pressing this button performs the Stem-Split function
within Serato DJ. The track that is loaded to the deck is instant
doubled to the layers of the respective side. Decks 1/2 are always
set to the acapella stem and decks 3/4 are always set to
instrumental stem regardless of what deck is in focus when the
Stem-Split button is pressed. This allows you to adjust level, EQ,
and apply effects to the instrumental or acapella independently.
By default, deck functions are locked together, press one of the
deck buttons to manipulate the stem elements independently
from each other. Press the Stem-Split button again to sync the
stem elements.
Tip: Ensure the level of your desired channels are the same before triggering
Stem-Split.
Performance Pads
1. Hot Cue / Pitch Play: Single press
this button to enter the first pad
mode, Hot Cue mode. Press the
button two consecutive times in
quick succession to enter the
secondary pad mode, Pitch Play
mode.
Custom User Mode: Press and hold
Shift and press this button to access
the custom user pad mode where all
8 pads and the parameter buttons
can be assigned to various software
features.
Note: The Serato Pitch N Time
plugin is required to use Pitch Play
mode.
2. Roll / Saved Loops: Single press
this button to enter the first pad
mode, Roll mode. Press the button
two consecutive times in quick
succession to enter the secondary
pad mode, Saved Loop mode.
3. Sampler / Scratch Bank: Single press this button to enter the first pad mode,
Sampler mode. Press the button two consecutive times in quick succession to
enter the secondary pad mode, Scratch Bank mode.
4. Stems: Single press this button to enter the first pad mode, Stem mode. Press
the button two consecutive times in quick succession to enter the secondary
pad mode, Slicer mode.
5. Parameter </>: Use these buttons to access various functions in each pad
mode.
6. Pad Display: Displays the current pad mode and/or specific pad info such as
sample name and hot cue names.
2 3 4 5
6
7
8
9
10
11
13
1
12
17
Combination Pad Mode:
Pressing and holding one of the pad mode
buttons and then pressing another one will
enter combination pad mode. The first
button pressed from the top row of pads
(1-4) will be the first pad mode and the
second pad mode will be accessed from
the lower pads (5-8). While in combination
pad mode the parameter buttons control
the first pad mode.
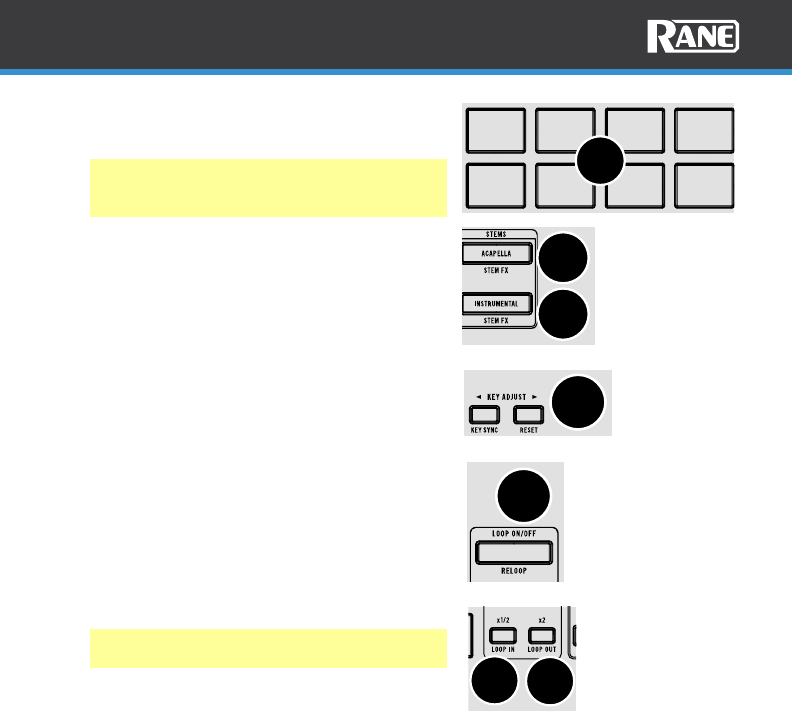
9
7. Performance Pads: These pads have
different functions on each deck depending
on the current pad mode.
Note: See the Operation > Pad Modes
section to learn how to use the pads in
each mode.
8. Acapella: Press to filter out the
instrumental and only play the vocals for
the current track.
Press and hold Shift and press this button
to apply an echo out effect to the removed
stem elements.
9. Instrumental: Press this button to filter out
the vocals of the current track to create an
instrumental for the current track.
Press and hold Shift and press this button
to apply an echo out effect to the removed
stem elements.
10. Key Adjust: Adjusts the key of the active
deck. Use < > to move up or down the key
scale.
Press and hold Shift and press < to turn on
Key Sync.
Press and hold Shift and press > to reset
the key.
Note: The Serato Pitch N Time plugin is
required to use Key Adjust.
11. Loop On/Off / Reloop: Press this button to
create an auto-loop with the length that is
set in the software.
Press and hold Shift and press this button to skip to the last-played loop and
activate it immediately.
12. x1/2 / Loop In: Press this button to halve the length of the current loop.
Press and hold Shift press this button to create a Loop In point at the current
location.
13. x2 / Loop Out: Press this button to double the length of the current loop.
Press and hold Shift and press this button to create a Loop Out point at the
current location.
13
12
10
7
8
9
11
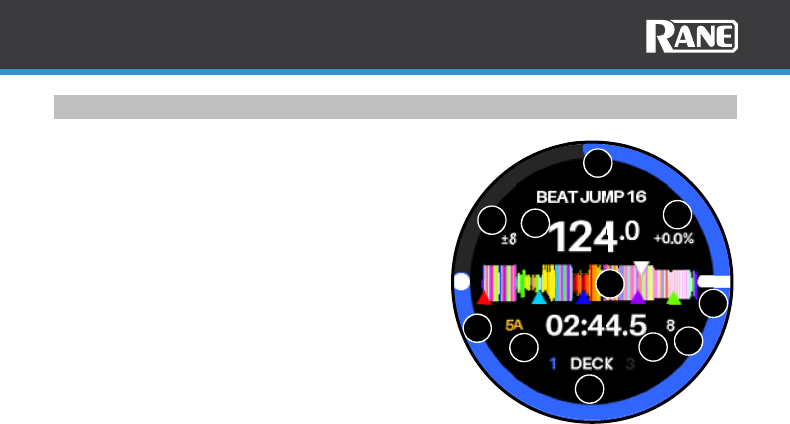
10
Jog Wheel Display
The jog wheel displays are populated with a
waveform, graphics, and text, and controlled
by Serato DJ via MIDI messages.
1. Track Progress Ring: Displays the total
track progress in the outer ring.
2. Beat Jump Length: Displays the current
size of the Beat Jump Length.
3. Needle Position: This shows the rotating
playhead position. This can be turned off
from the System menu.
4. Pitch: Displays the current pitch
percentage value.
5. BPM: Displays the Beats Per Minute for
the current track.
6. Pitch Range: Displays the current pitch range value.
7. Waveform Overview: Displays the full track waveform with playhead position
(white) and hot cue indicators matching their assigned hot cue colors.
8. Song Key: Displays the song’s key value. This can change if the key is synced or
transposed up or down.
9. Time: Displays the time for the current song. This value may be shown as
elapsed or remaining, depending on the preference in the System menu.
10. Loop Size: Displays the current loop length.
11. Deck: This shows the active deck, 1/3 or 2/4.
1
2
4
6
9
3
5
7
8
10
11
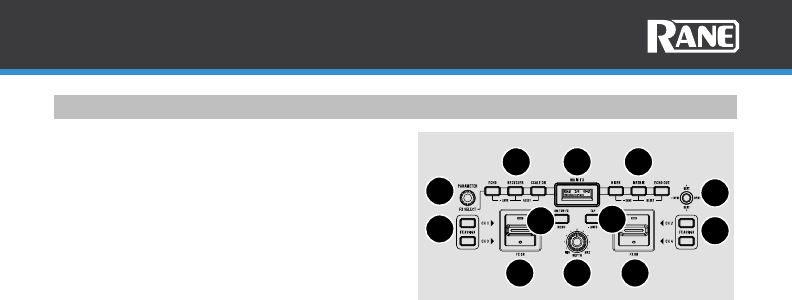
11
FX Section
1. FX Display: Shows the current effect
and its parameters.
2. Main FX: Press one of these buttons
to arm a post-fader effect. Press and
hold a button and scroll with the
encoder through the list of effects.
Press the encoder to load the
selected effect.
• FX Save: Press and hold this button for 4 seconds to save the current
beats/parameter values to the FX slot.
• Parameter Reset: Press and hold Shift and press this button to recall the
user defined or factory default (if the effect has not been saved)
beats/parameter values for the loaded effect.
3. Effects Toggle: Move this toggle switch away from you to activate the effects—the
toggle will latch to that position. Push down on the paddle to turn the effects on
momentarily. Pull the toggle back to the center position to deactivate the effects.
• Menu Navigation: While the Menu is open, move the joystick to navigate
through menu options.
• Beat Value Reset: Push the joystick button to recall the user-defined or factory
default beat value (when the effect has not been saved) for the loaded effect.
4. Tap: Press this button 3 consecutive times at the desired tempo to manually set
the BPM rate for beat-tempo effects, per channel. Press and hold this button for
3 seconds to return the BPM back to BPM of the software deck.
5. Hardware/Software FX Select: Press to toggle between the internal Hardware
FX or software FX. Blue LED = Internal FX (default). Orange LED = Software
FX.
Press and hold Shift and press this button to access the System menu.
6. Parameter Encoder: Turn this to control the hardware FX parameters.
Push the encoder to cycle through available parameters for the assigned effect.
• Menu Navigation: While the Menu is open, move the joystick to navigate
through menu options.
• FX Select: Hold one of the 6 FX buttons and turn the encoder to scroll
through the available effects. Push the encoder to load the selected effect.
Press and hold Shift and turn the encoder for Manual BPM Adjust. This will
change the tempo of the selected BPM in tenth increments.
7. Parameter Joystick: Push this joystick up and down to adjust effect parameters
shown on the FX Display. Push this joystick left or right to select the left or right
BPM. This is only necessary when making manual FX tempo adjustments.
• Menu Navigation: While the Menu is open, move the joystick to navigate
through menu options.
• Beat Value Reset: Push the joystick button to recall the user-defined or factory
default beat value (when the effect has not been saved) for the loaded effect.
12
4
6
7
9
2
3
8
8
5
3
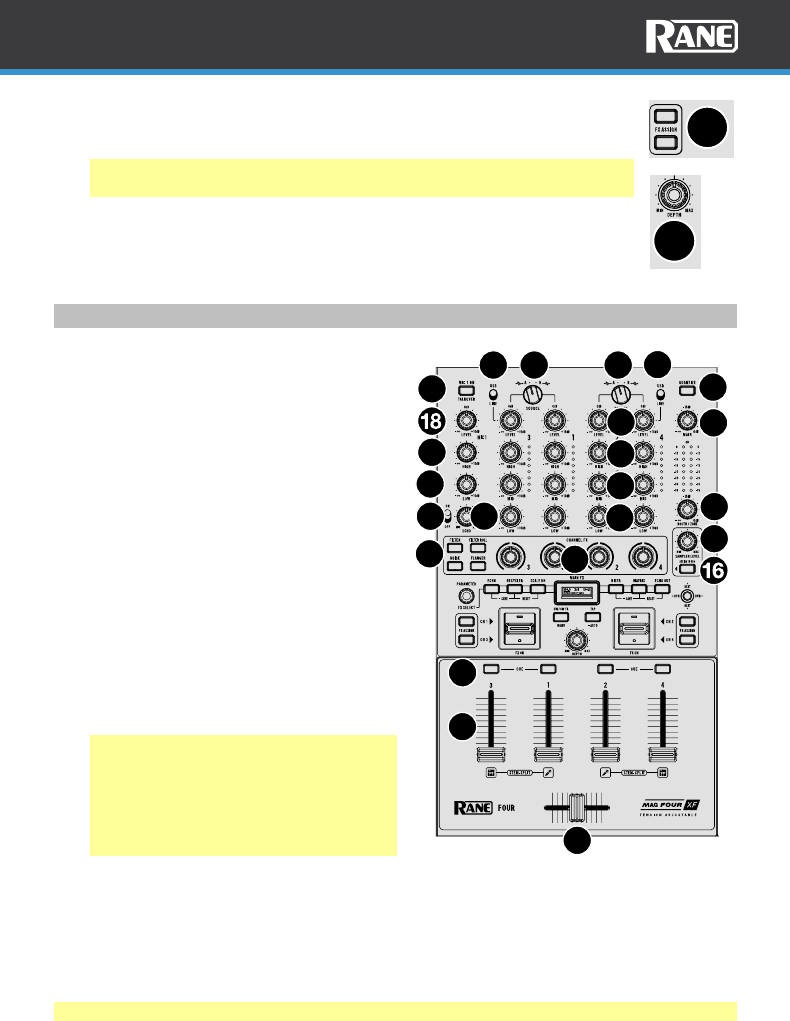
12
8. FX Assign Buttons: Press these buttons to assign which channel
will receive effects from the associated toggle: Decks 1 or 3 (Left
side) or Decks 2 or 4 (Right side).
Note: FX assignments can only be changed when the effect is
inactive.
9. FX Depth: Turn this knob to adjust the “wet-dry” mix of the effects
on the corresponding deck. For some effects, this will also change
the value of parameters that are also controlled with the Depth
knob.
Mixer Controls
1. Deck Source: Set this knob to the
desired MIDI and audio source for the
deck, USB A or B. This allows DJ
“handoffs” from one computer to
another.
2. USB/Line Source Selection: Adjust
this to set the channel source to
computer audio or line audio.
When set to USB, MIDI is sent to the
same computer connected to the
USB port on the rear panel for
control for that channel and
associated deck.
When set to Line, the audio input
signals are routed to channels 3 & 4
to be digitally mixed. Deck control
will no longer be in effect. Audio will
be mixed internally to the cue and
main output signals.
Note: If you select Line, set the
Phono/Line selector switches on the
rear panel properly.
Note: A deck’s controls will send
MIDI information only when its deck
source selector is set to USB A or B.
3. Deck Audio Level: Turn this knob to
set the pre-fader, pre-EQ audio level
of the corresponding channel.
4. Deck EQ High: Turn this knob to adjust the high (treble) frequencies.
5. Deck EQ Mid: Turn this knob to adjust the mid-range frequencies.
6. Deck EQ Low: Turn this knob to adjust the low (bass) frequencies.
Note: All EQ controls are full-kill.
14
1
7
8
9
10
11
12
2
13
15
17
19
20
21
22
4
6
5
12
3
8
9
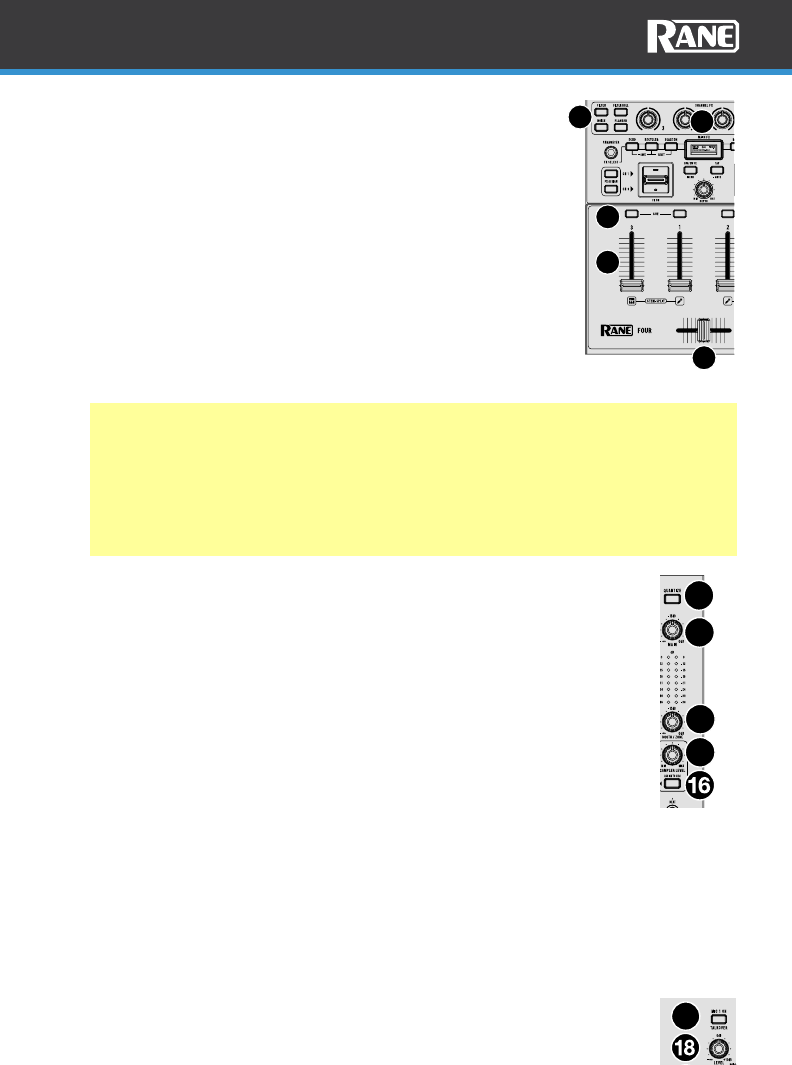
13
7. Channel FX Knob: Turn this knob to adjust the filter
applied to the deck. Turn the knob counterclockwise to
apply a low-pass filter. Turn the knob clockwise to apply
a high-pass filter. Set it to the center (“12:00”) position to
deactivate the filters.
8. Channel FX Select: Press these buttons to select the
desired software Channel FX: Filter, Filter Roll, Noise, or
Flanger.
• Filter: Pre-fader. Can be a software or hardware
effect. When used as a hardware effect, it is only
available for line/phono sources.
• Filter Roll: Pre-fader. Software effect.
• Flanger: Pre-fader. Software effect.
• Noise: Pre-fader. Software effect.
Notes:
Upon power-up, the FX BPM will default to 100 BPM.
When connected to Serato DJ, the software will send the BPM (from the FX
Unit) for only the assigned channel as dictated by the hardware FX Assign
buttons (per side).
Use the Tap button to manually tap in the tempo in order to obtain the BPM for
line input signals.
9. Quantize: Press to activate quantize mode in the software.
10. Channel Cue: Press this button to send the pre-fader signal to the
cue channel for monitoring. When engaged, the button will be lit. To
cue multiple channels, press the Cue buttons at the same time for
each channel.
11. Channel/Deck Fader: Move this fader to adjust the volume level of
the corresponding deck.
12. Crossfader: Move this crossfader to mix between the decks. The
crossfader is user-removable and supports the Innofader as a
drop-in replacement. The crossfader tension can be adjusted by
removing the fader plate and adjusting the set screw on the
crossfader carrier.
13. Main Level: Turn this knob to adjust the output volume of the program mix. The
meters next to this knob indicate the audio signal level of the program mix.
14. Booth/Zone Level: Turn this knob to adjust the output volume of the Booth/Zone
Outs.
15. Sample Volume: Turn to adjust the gain of the software sample player.
16. Sampler Assign to Channel 4: Press to route the sampler to channel 4. This will
allow the sampler to have all gain, EQ, and FX controls for that channel.
17. Mic 1 On/Off / Talkover: Press this button to turn Mic 1 on and off.
Press and hold Shift and press this button to use the “talkover”
feature, which automatically reduces the volume level of the main
mix when you speak into the microphone. Talkover settings can be
adjusted in the System menu.
18. Mic 1 Level: Turn to adjust the level of Mic input 1.
7
8
10
11
12
14
9
13
15
17
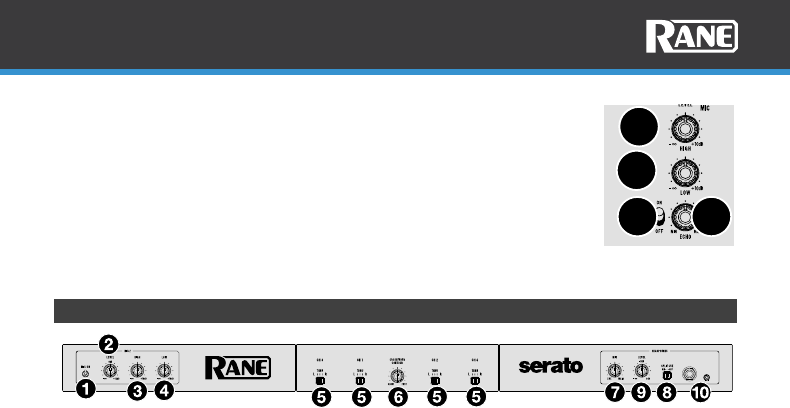
14
19. Mic 1 High: Turn this knob to boost or cut the high
frequencies of the Mic 1 input.
20. Mic 1 Low: Turn this knob to boost or cut the low frequencies
of the Mic 1 input.
21. Mic 1 Echo: Turn this knob to adjust the Echo level of Mic
input 1.
22. Mic 1 Echo On/Off: Use this switch to turn Echo on or off for
Mic input 1.
Front Panel
1. Mic 2 Off/On: When set to Off, the Mic 2 Input is disabled. When set to On, the
Mic 2 Input on the rear panel is active, and its audio signal is routed directly to the
program mix.
2. Mic 2 Level: Turn this knob to adjust the gain of the Mic 2 Input.
3. Mic 2 High: Turn this knob to boost or cut the high frequencies of the Mic 2
Input.
4. Mic 2 Low: Turn this knob to boost or cut the low frequencies of the Mic 2
Input.
5. Crossfader Assign: These switches route the audio playing on the
corresponding channel to either side of the crossfader (L or R), or bypasses the
crossfader and sends the audio directly to the program mix (center position =
Thru).
6. Crossfader Contour: Adjusts the slope of the crossfader curve. Turn the knob to
the left for a slow fade (mixing) or to the right for a fast cut (scratching). The
center position is a typical setting for club performances.
7. Cue Mix: Turn to mix between the cue channel and program mix in the
headphone outputs. When all the way to the left, only the cue channel will be
heard. When all the way to the right, only the program mix will be heard.
8. Split Cue: When this switch is in the On position, the headphone audio will be
“split” such that the cue channel is summed to mono and sent to the left
headphone channel while the program mix is summed to mono and sent to the
right channel. When the switch is in the Off position, the cue channel and
program mix will be “blended” together. In both cases, use the Cue Mix knob to
control the blend of the two signals.
9. Cue Level: Turn this knob to adjust the volume level of the cue channel.
10. Headphone Outputs (1/4”, 1/8” / 6.35 mm, 3.5 mm, TRS): Connect your
headphones to these outputs for cueing and mix monitoring.
19
20
21
22
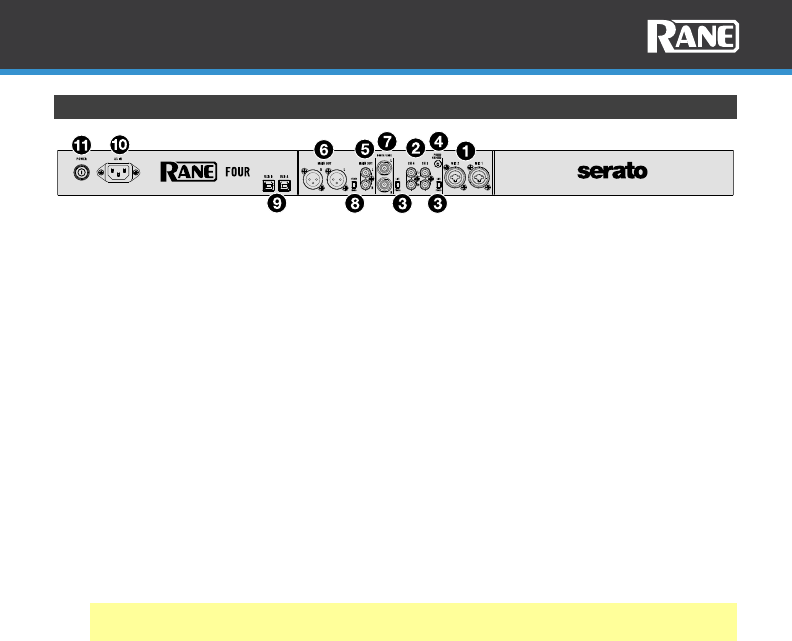
15
Rear Panel
1. Mic Inputs 1–2 (XLR / 1/4” / 6.35 mm, TRS): Connect dynamic microphones to
these mono inputs. Their mono audio signals are split and routed directly to the
stereo program mix and cue channel. If you prefer a stereo line input, the Deck
Phono/Line In may be used.
2. Deck Phono/Line In (RCA): Connect these inputs to an external audio source or
to a turntable, CD player, or other line-level device. Remember to set the
corresponding Phono/Line selector to the appropriate position and to set the
USB/Line Source Selection switch for that deck to Line to play its audio signal
on that deck.
3. Line/Phono Selectors: Set this switch to the appropriate position, depending on
the device connected to the Phono/Line Ins of the corresponding deck. If you
are using phono-level turntables, set this switch to Phono to provide the
additional amplification needed for phono-level signals. If you are using a line-
level device, such as a line-level turntable, CD player or sampler, set this switch to
Line.
4. Phono Ground: If you are using phono-level turntables with a grounding wire,
connect the grounding wire to this terminal. If you experience a low “hum” or
“buzz”, this could mean that your turntables are not grounded.
Note: Some turntables have a grounding wire built into the RCA connection, so
nothing needs to be connected to the grounding terminal.
5. Main Out (RCA): Connect these outputs to another mixer, recording device, etc.
The program mix will be sent to these outputs.
6. Main Out (XLR): Connect these outputs to loudspeakers or an amplifier system.
Use the Main knob on the top panel to control the volume level.
7. Booth/Zone (1/4” / 6.35 mm): Connect these outputs to booth monitors or a
booth amplifier system. Use the Booth/Zone knob on the top panel to control
the volume level.
8. Stereo/Mono: Set this switch to have the Main Outs output a stereo or mono
audio signal.
9. USB Ports (USB Type-B): Use USB cables to connect these USB ports to
available USB ports on your computer. These connections send and receive
audio and MIDI control information to and from the computer.
10. Power Input: While FOUR is powered off, connect the included power cable to
this input and then to a power outlet.
11. Power Button: Use this button to power FOUR on or off. Power on FOUR only
after you have connected all your input devices and before you power on your
amplifiers and loudspeakers. Power off your amplifiers and loudspeakers before
powering off FOUR.

16
Pad Display
FOUR has monochrome OLED displays above each performance pad area which
offer two lines of text. The top line refers to the top row of pads and the second line
refers to the bottom row of pads. If the text string is longer than the length of the
screen, the line of text will scroll momentarily to show the full text and then return to
the first character. Scrolling will only occur the first time the text is shown on-screen
after changing modes.
• In Hot Cue pad mode, the displays will show the Hot Cue name. If the Hot Cue is
not named, then the song position (time) is shown.
• In Roll pad mode, the displays will show the Loop Roll value. When a Roll pad is
active, the display will show that line inverted with a solid White rectangular box.
• In Sampler pad mode, the displays will show the sample name. If a Sample pad is
empty, the display line for the corresponding pad will remain blank. When a
sample is playing, the display will show that line inverted with a solid white
rectangular box.
• In Stems pad mode, the first line will show the Stem element, and the second line
will show the Stem FX. Use pads 1-4 to toggle stems on/off (1-Vocal, 2-Melody, 3-
Bass, 4-Drums) and pads 5-8 to toggle stems FX on/off (5-Vocal Echo, 6-Drums
Echo, 7-Instrumental Braker, 8-Drums Braker).
• In Pitch Play pad mode, the displays will show the key change value (in
semitone) for each pad. When selected, the display will show that line inverted
with a solid white rectangular box.
• In Saved Loop pad mode, the displays will show the Saved Loop name. If the
Saved Loop is not named, then the Saved Loop start time will be shown. When a
Saved Loop is playing, the display will show that line inverted with a solid white
rectangular box.
• In Scratch Bank pad mode, the displays will show the name of the loaded
sample/song. If a Scratch Bank is empty, the display line for the corresponding
pad will remain blank.
• In Slicer pad mode, the displays will show the slice size. When a Slicer pad is
active, the display will show that line inverted with a solid white rectangular box.
• In Combination pad mode, the displays show the selected pad modes on the top
and bottom section of the display.
OPERATION

17
Pad Modes
This chapter describes the different pad
modes. Each deck has eight pads, which are
always in one of these modes, and each
deck’s pads can be in a different mode. Press
one of the Pad Mode buttons to enter the
corresponding pad mode on that deck. The
pads will remain dim when unselected, at full
brightness when a pad mode is selected, and
flashing between dim and full brightness
when a secondary pad mode is selected.
Hot Cue
In Hot Cue mode, each pad assigns a hot cue point in the software or returns the
track to that hot cue point. The performance pad LEDs will remain unlit until a hot
cue is placed or will light if the loaded track already has Hot Cue points assigned.
To enter Hot Cue mode, press Hot Cue.
To assign a hot cue point, press an unlit Pad at the desired point in your track. The
pad will light up when it is assigned (with the corresponding color, if available).
To jump to a hot cue point, press a lit Pad.
To delete an assigned hot cue point, press and hold Shift and then press the
corresponding pad.
To arm FLIP recording, press Parameter <. The Censor or Hot Cue action initiates
recording when FLIP mode is record armed. Press Parameter < again to disarm FLIP
recording.
To stop recording and turn FLIP on / loop FLIP, press Parameter >.
Note: FLIP Expansion is required for this function.
5
6
1 2
7
8
3
4
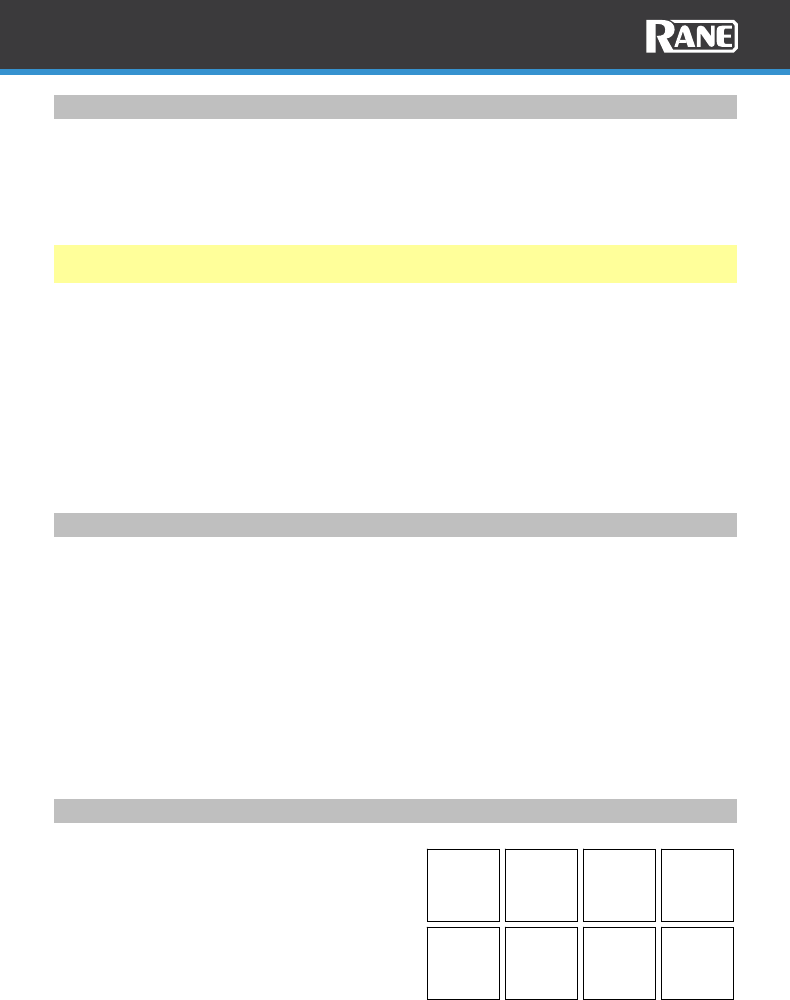
18
Roll
In Roll mode, each of the performance pads will perform a different time division
loop roll. Releasing the pad stops the loop roll and resumes normal playback where
the playhead would be if you had not triggered the loop roll (i.e., as if the track had
been playing forward the whole time). Enable the Show Beat Jump Controls option
in the software to have the bottom 4 pads to control beat jump functions.
Note: Disable Show Beat Jump Controls in the Serato Setup menu to access 8 loop
rolls at once. You can also view and edit the set loop sizes in the software.
To enter Roll mode, press Roll.
To trigger a loop roll, press and hold a Pad. The pad LED will be dim when a pad is
unpressed (roll inactive). The LED will be at full brightness when a pad is pressed
(roll active).
To shift the roll range down, press the Parameter < button.
To shift the roll range up, press the Parameter > button.
Press the Parameter < button while a roll is active to halve the length of the roll.
Press the Parameter > button while a roll is active to double the length of the roll.
Sampler
In Sampler mode, each pad triggers a sample, which you can assign in the software.
To enter Sampler mode, press Sampler. The pad LED will be unlit when no sample
is loaded to a pad. The LED will be bright Pink when a sample is loaded to a pad.
The LED will flash between off and bright Pink when a sample is playing.
To stop sample playback, press and hold Shift and press the corresponding pad.
To cycle the Sample bank selection left, press the Parameter < button.
To cycle the Sample bank selection right, press the Parameter > button.
To cycle through the sampler outputs, press and hold Shift and then press the
Parameter < or > button.
Stems
In Stems mode, the top 4 pads can be used
to mute stem elements and the bottom 4
pads can be used to activate stem FX.
To enter Stems mode, press Stems.
For Stem Elements (pads 1-4), the pad
LED will be unlit when a Stem element is
muted/removed. The LED will be bright
Blue when a Stem element is playing.
For Stem FX (pads 5-8), the pad LED will be unlit when Stem FX is off. The LED will
be bright Amber when Stem FX are on.
To activate an instant acapella, press the Parameter < button.
To activate an instant instrumental, press the Parameter > button.
VOCAL MELODY BASS DRUMS
FX
VOCAL
ECHO
FX INST
ECHO
FX INST
BREAKER
FX
DRUMS
ECHO
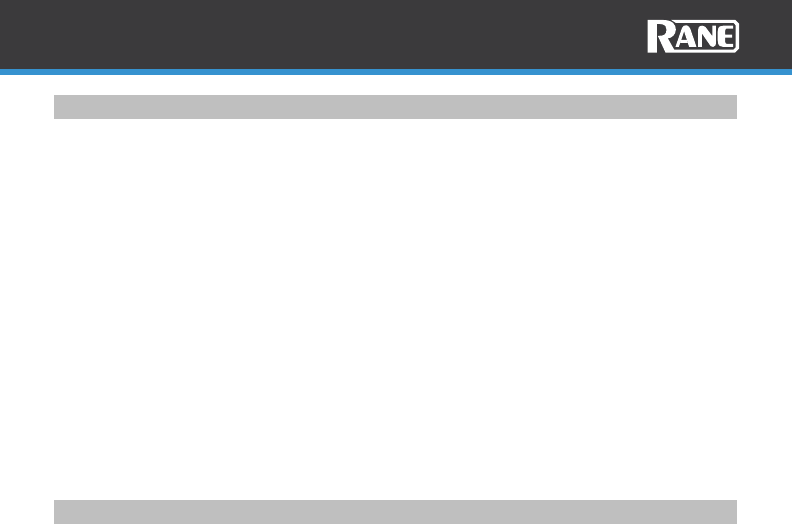
19
Pitch Play
To enter Pitch Play mode, quickly double tap this button. In this mode, the
performance pads offer a range of different keys for the active hot cue (adjustable
by semitones). The Serato Pitch N Time plugin (included) must be installed to use
this mode. See Hot Cue to learn how to assign hot cue points.
To enter Pitch Play mode, quickly double tap Hot Cue pad mode button.
To select which hot cue point to use, press and hold Shift and press a dimly lit
Pad.
To select the range of transpositions the pads will use, press the Parameter </>
buttons.
To play the track from the hot cue point, press a lit Pad. Each pad corresponds to a
specific transposition (by semitones), depending on the current range of
transposition.
A pad with no semitone selected will be lit dim. A pad with a semitone selected will
be lit at full brightness. A pad with no transposition (the original pitch) will be lit
white.
Saved Loops
In Saved Loops mode, each pad triggers a loop previously saved in your software.
To enter Saved Loops mode, quickly double tap Roll pad mode button. The pad
LED will be off when no loop is saved to a pad. The LED will be bright Green when a
loop is saved to a pad. The LED will be bright Blue when a saved loop is active.
To play a loop, press a lit Pad. Each deck’s eight pads will correspond to Saved
Loops 1–8 in your software.
To activate the saved loop, press the pad to activate the loop or press and hold
Shift and press the corresponding pad to activate and jump to the loop position in
the track.
To halve the loop size, press the Parameter < button.
To double the loop size, press the Parameter > button.
To move the active loop region backward at the current loop size without
deactivating the loop, press and hold Shift and then press the Parameter < button.
To move the active loop region forward at the current loop size without
deactivating the loop, press and hold Shift and then press the Parameter > button.
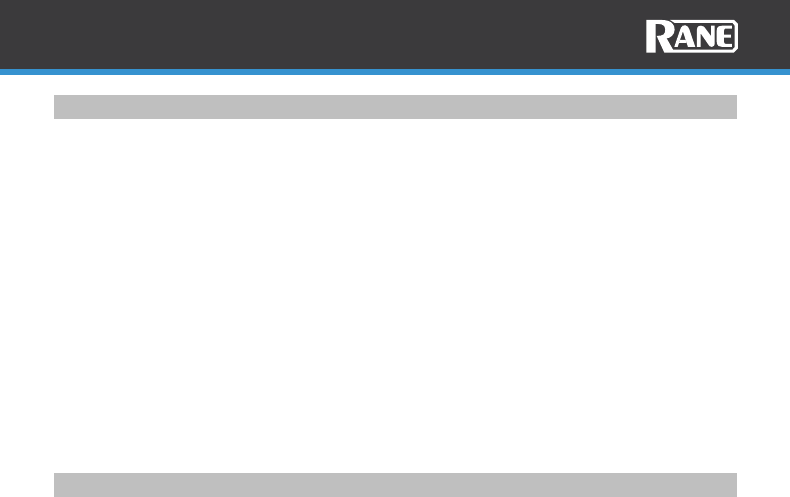
20
Scratch Bank
In Scratch Bank mode, each pad loads samples and tracks from your Serato DJ Pro
library to a pad. You can assign the song and set the starting point in the software.
This is useful for preparing and performing with song samples for scratching.
To enter Scratch Bank mode, quickly double tap the Sampler pad mode button.
The pad LED will be off when no track is loaded. The LED will be bright White when
a Scratch Bank track is loaded to a pad. Colors can be set in the Scratch Bank panel
within the Serato DJ Pro software.
To load the selected track to a pad, press an unlit Pad. When that pad is pressed
again, the corresponding track will be loaded to the deck.
To load the track that was previously on the deck before loading a Scratch Bank
track, press and hold Shift and press the corresponding pad.
To cycle the Scratch Bank selection left, press the Parameter < button.
To cycle the Scratch Bank selection right, press the Parameter > button.
Slicer Mode
In Slicer mode, the eight pads represent eight sequential beats (slices) in the
beatgrid. The currently playing slice is represented by the currently lit pad; the light
will “move through the pads” as it progresses through the eight-slice phrase. When
you release the pad, the track will resume normal playback from where it would have
been if you had never pressed it (i.e., as if the track had been playing forward the
whole time).
To enter Slicer mode, quickly double tap the Stems pad mode button. The pad LED
will be bright Red for all sliced pads. The LED will be bright Blue for the playhead
position or current slice. The LED will be bright White while a pad is pressed.
To play a slice, press the corresponding pad.
To halve the slice domain size, press the Parameter < button.
To double the slice domain size, press the Parameter > button.
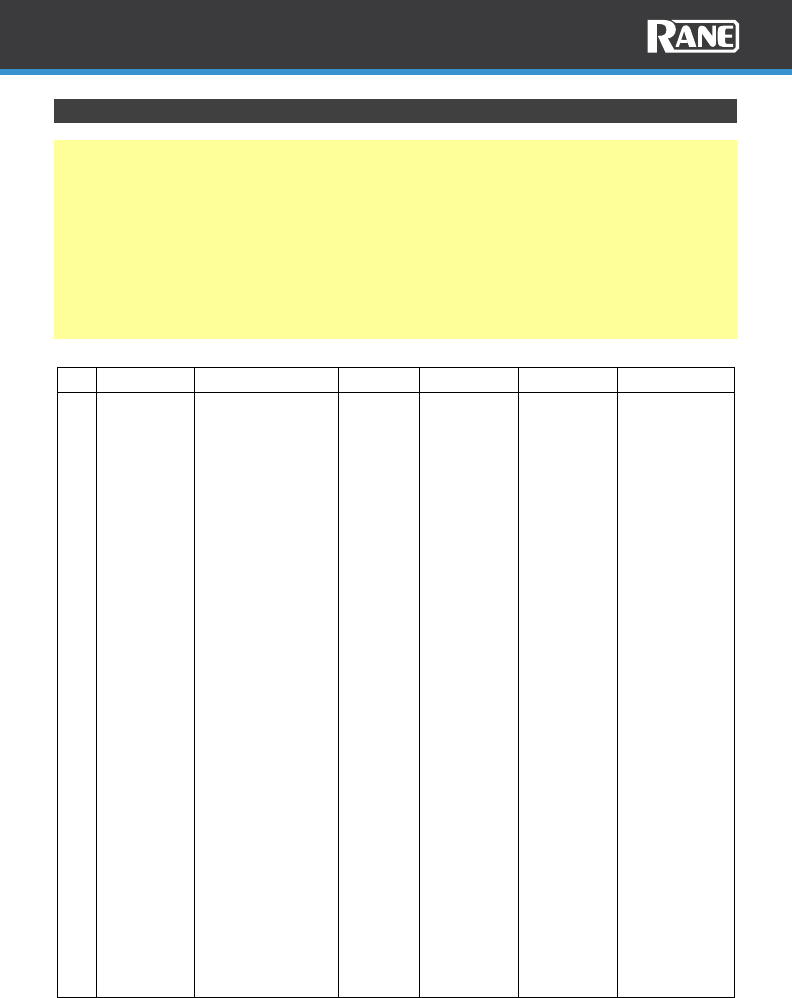
21
Internal Hardware Effects
Effects Notes:
• Beat time divisions are unique per effect.
• Each effect will initially load at their default values (seen in the tables below).
• During a session, the parameter and beat values can be changed. The values for
the last used state are recalled when changing between effects.
• All saved effects (FX buttons 1-6) and their user-defined parameter/beat values
(not the last used settings) are loaded on startup. If an effect assigned to one of
the FX buttons 1-6 has not been saved, the factory effect and its default
parameter/beat values are loaded for that effect slot.
Name Description Control Beats Parameter Depth
1 Backspin
Simulates a
turntable backspin.
When FX Depth
is centered, the
backspin length
is as shown by
the beat’s value.
Turn FX Depth
left or right to
decrease or
increase the
backspin length
respectively.
Paddle
Length
(in beats):
2, 4, 8
Default: 8
N/A
< 50% - the
Backspin
speed is
slower than
the speed as
shown by
the beat's
value. Beat
values less
than the
current beat
selection
are scaled
linearly from
50-0%.
50% - the
Backspin
speed is as
shown by the
beat's value.
>50% - the
Backspin
speed is
faster than
the speed as
shown by the
beat's value.
Beat values
greater than
the current
beat
selection are
scaled
linearly from
50-100%.
APPENDIX
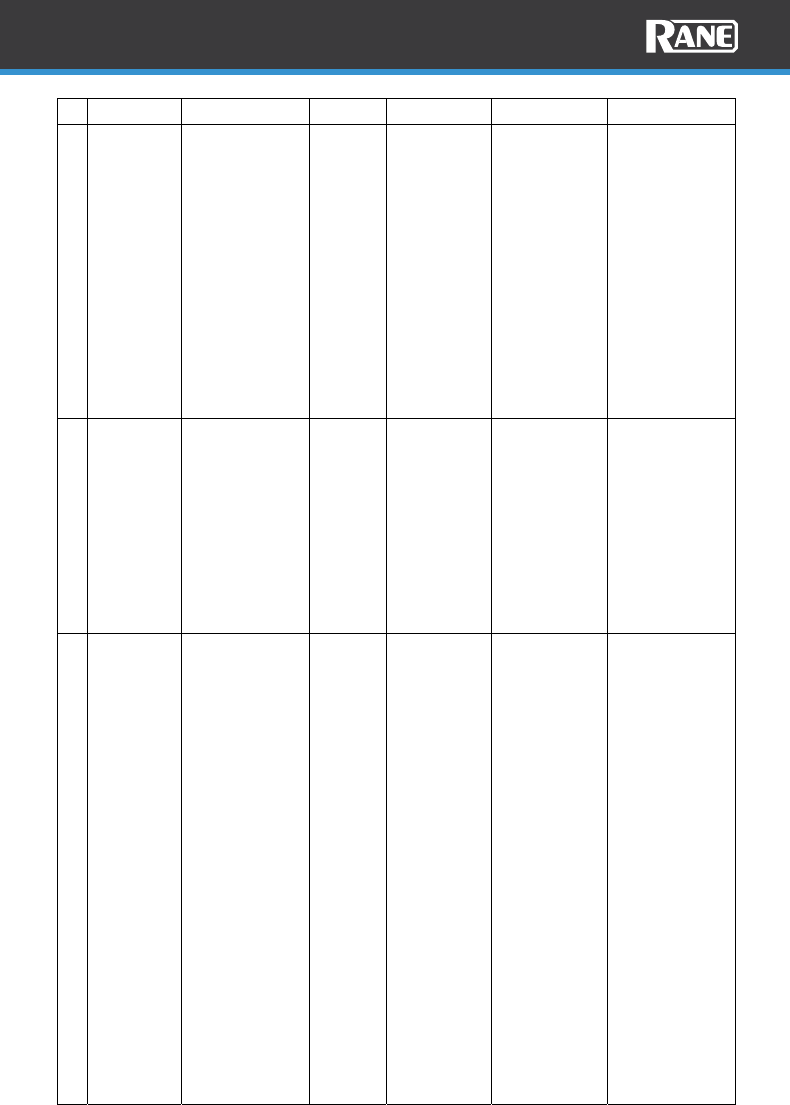
22
Name Description Control Beats Parameter Depth
2 Beatbreak
Samples the 4
beats of each
bar of the
original signal
and replays
them (within
the same bar)
according to
the selected
pattern. Turn
FX Depth to
adjust the
balance of the
original and
the effected
signal in the
mix.
Paddle Pattern:
1-10
Default: 1
HPF Cut Off:
40 Hz,
80 Hz,
140 Hz, 244
Hz, 427 Hz,
748 Hz, 1308
Hz, 2287 Hz,
4000 Hz
Default: 244
Hz
0-100%
The effect wet
mix is applied
on a linear
scale.
3 Bit Crush
Adds distortion
by reducing the
resolution or
bandwidth of
the original
audio signal.
Turn FX Depth
to adjust the
balance of the
original and the
effected signal
in the mix.
Paddle
Average: 8,
16, 32, 64
Default: 16
Bit Depth:
8, 16
Default: 8
0-100%
The effect wet
mix is applied
on a linear scale.
4 Brake
Simulates a vinyl
turntable stop.
When FX Depth
is centered, the
brake length is
as shown by the
beat’s value.
Turn FX Depth
left or right to
decrease or
increase the
brake length
respectively.
Paddle Beats:
1/2, 1, 2, 4, 8,
16, 32
Default: 2
N/A
< 50% - the
Brake speed is
slower than the
speed as shown
by the beat's
value. Beat
values less than
the current beat
selection are
scaled linearly
from 50-0%.
50% - the Brake
speed is as
shown by the
beat's value.
>50% - the
Brake speed is
faster than the
speed as shown
by the beat's
value. Beat
values greater
than the current
beat selection
are scaled
linearly from 50-
100%.
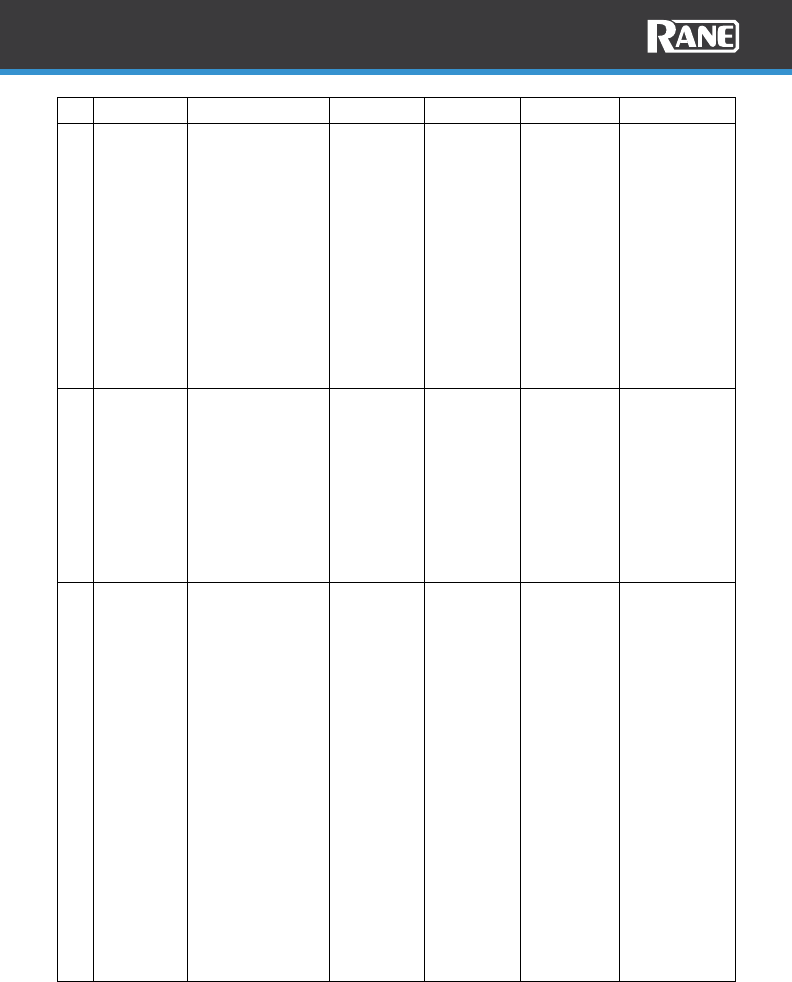
23
Name Description Control Beats Parameter Depth
5 Cyclone
Adds delays of the
original signal at
the specified beat
time or delay time.
Turn FX Depth to
adjust the balance
of the original and
the effected signal
in the mix. Turn FX
Depth to the max
position to hold
the current delay
sample infinitely.
Paddle
Beats:
1/64, 1/32,
1/16, 1/8,
1/4, 1/3, 1/2,
3/4, 1, 3/2,
2, 3, 4
Default:
3/4
Delay Time:
5-400 ms
Default:
360 ms
0-100%
The effect wet
mix is applied
on a linear
scale. As the
effect wet mix
is increased,
the program
signal is
reduced. Turn
Depth to the
max position
to hold the
current delay
sample.
6 Delay
Adds repeated
instances of the
original signal at
the specified
beat time. Turn
FX Depth to
adjust the
balance of the
original and
effected signal in
the mix.
Paddle
Beats:
1/32, 1/16,
1/8, 1/4,
1/3, 1/2,
3/4, 1, 2, 4
Default: 1
N/A 0-100%
The effect
wet mix is
applied on a
linear scale.
As it is
increased,
the program
signal is
reduced.
7
Duck
Echo
Creates echoes
of the original
signal at the
specified beat
time when a
channel or
crossfader is
moved to the
minimum
position. Turn
FX Depth to
adjust the
balance of the
original and the
effected signal in
the mix.
Channel
fader of
the
assigned
deck is
lowered
or
crossfader
if the
crossfader
trigger is
assigned.
Beats:
1/32, 1/16,
1/8, 1/4,
1/3, 1/2,
3/4, 1, 2,
4, 8, 16
Default:
1/2
HPF Cut
Off:
40 Hz,
80 Hz,
140 Hz,
244 Hz,
427 Hz,
748 Hz,
1308 Hz,
2287 Hz,
4000 Hz
Default:
244 Hz
Feedback:
0-100%
Default:
80%
Crossfader
Trigger:
Yes, No
Default:
Yes
0-100%
The effect
level is applied
on a linear
scale.
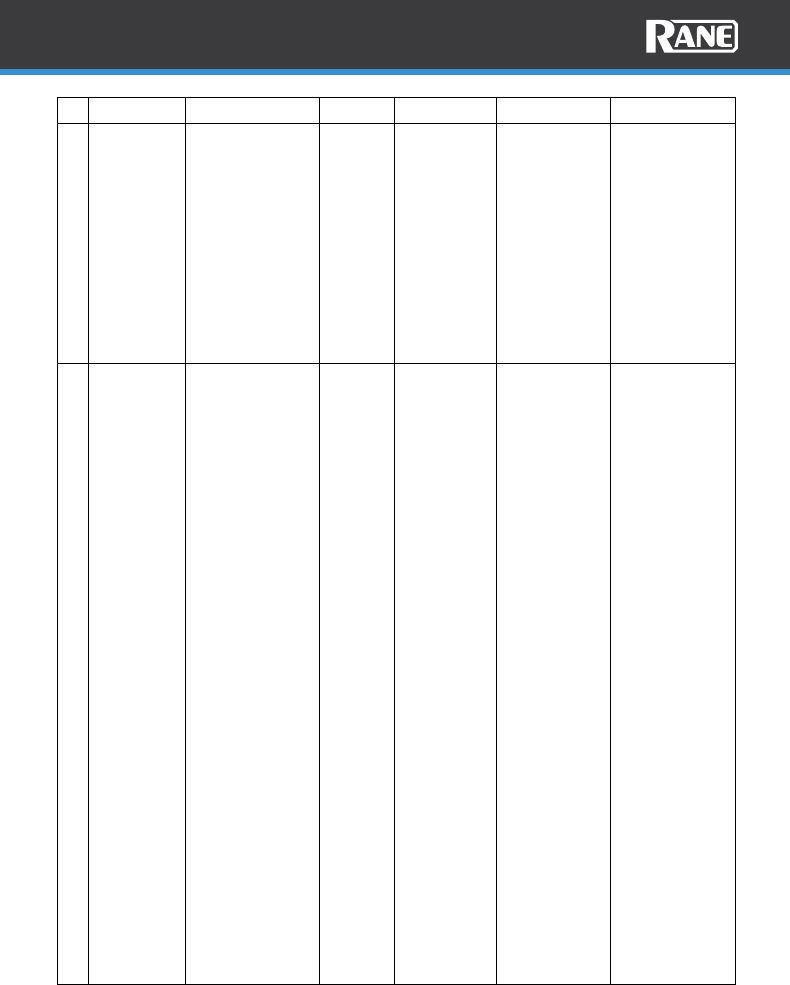
24
Name Description Control Beats Parameter Depth
8 Echo
Adds echoes of
the original
signal at the
specified beat
time.
Turn FX Depth
to adjust the
balance of the
original and the
effected signal
in the mix.
Paddle Beats:
1/32, 1/16,
1/8, 1/4,
1/3, 1/2,
3/4, 1, 2, 4,
8, 16
Default:
1/2
HPF Cut Off:
40 Hz,
80 Hz,
140 Hz, 244
Hz, 427 Hz,
748 Hz, 1308
Hz, 2287 Hz,
4000 Hz
Default:
244 Hz
Feedback:
0-100%
Default: 80%
0-100%
The effect wet
mix is applied
on a linear
scale.
9 Echo Out
Default: 6
This creates an
echo tail of the
original signal
at the
specified beat
size while
muting the
original signal.
Turn Depth to
the max
position to hold
the echo tail
infinitely.
Paddle Beats:
1/8, 1/4,
1/3, 1/2,
3/4, 1, 3/2,
2, 3
Default:
1/2
HPF Cut Off:
40 Hz,
80 Hz,
140 Hz, 244
Hz, 427 Hz,
748 Hz, 1308
Hz,
2287 Hz,
4000 Hz
Default:
140 Hz
<50% - The
effect is mixed
with the
program audio
from the
assigned deck.
When Depth
knob is turned
to the left of
the center, the
effect wet mix
is reduced.
50% - The
effect is 100%
wet and no
program audio
from the deck
is heard while
the effect is
engaged.
>50% - The
effect is 100%
wet and no
program audio
from the deck
is heard
while the
effect is
engaged.
When Depth
knob is turned
to the right of
the center, the
tail length
(feedback) is
increased.
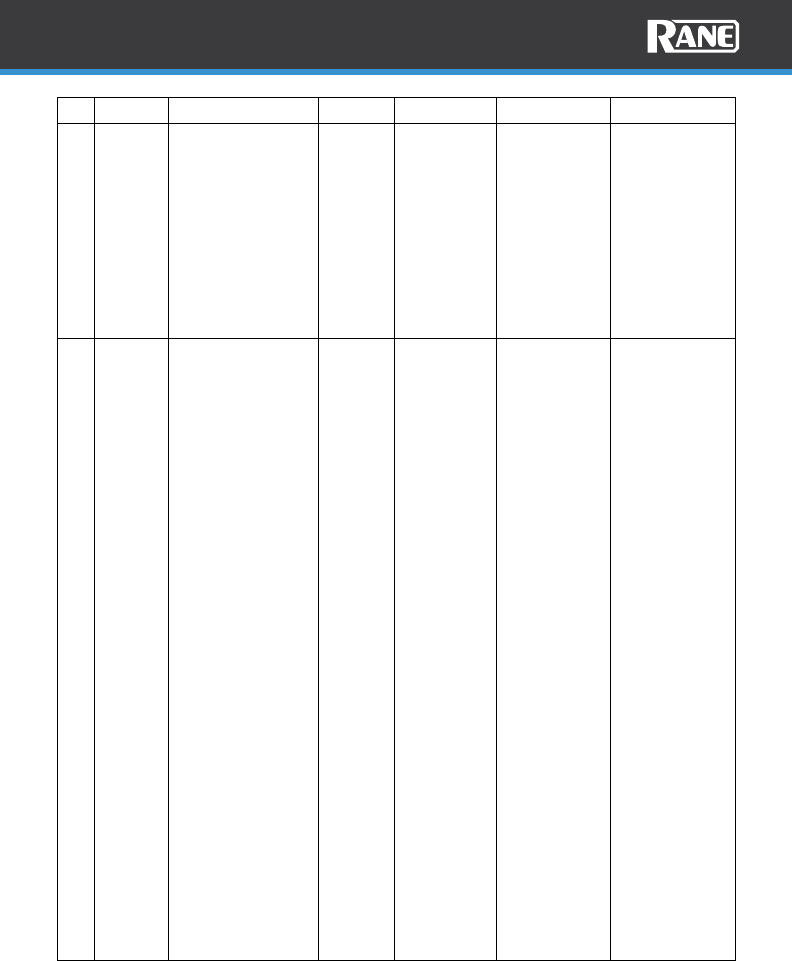
25
Name Description Control Beats Parameter Depth
10 Flanger
Adds a slightly
delayed copy of
the original
signal to create
a comb-filter
effect.
Turn FX Depth
to adjust the
balance of the
original and
effected signal in
the mix.
Paddle Beats:
1/16, 1/8,
1/4, 1/2, 1,
2, 4, 8, 16,
32, 64
Default: 16
Feedback:
0-100%
Default: 34%
Polarity:
Positive
(POS),
Negative
(NEG)
Default: POS
0-100%
The effect wet
mix is applied
on a linear
scale.
11
Hold
Echo
Adds echoes of
the original
signal at the
specified beat
time.
When FX Depth
is centered, the
echo will repeat
or ‘hold’
infinitely. Turn
FX Depth to the
right to increase
the echo
feedback.
Paddle Beats:
1/32, 1/16,
1/8, 1/4,
1/3, 1/2,
3/4, 1, 2, 4,
8, 16
Default: 1
Feedback:
0-100%
Default: 80%
HPF Cut Off:
40 Hz,
80 Hz,
140 Hz, 244
Hz, 427 Hz,
748 Hz, 1308
Hz, 2287 Hz,
4000 Hz
Default: 244
Hz
<50% - The
effect is mixed
with the
program audio
from the
assigned deck.
When Depth
knob is turned
to the left of
the center, the
effect wet mix
is reduced.
50% - The
effect is 100%
wet and no
program audio
from the deck
is heard while
the effect is
engaged.
>50% - The
effect is 100%
wet and no
program
audio from
the deck is
heard while
the effect is
engaged.
When Depth
knob is
turned to the
right of the
center, echo
feedback is
increased.
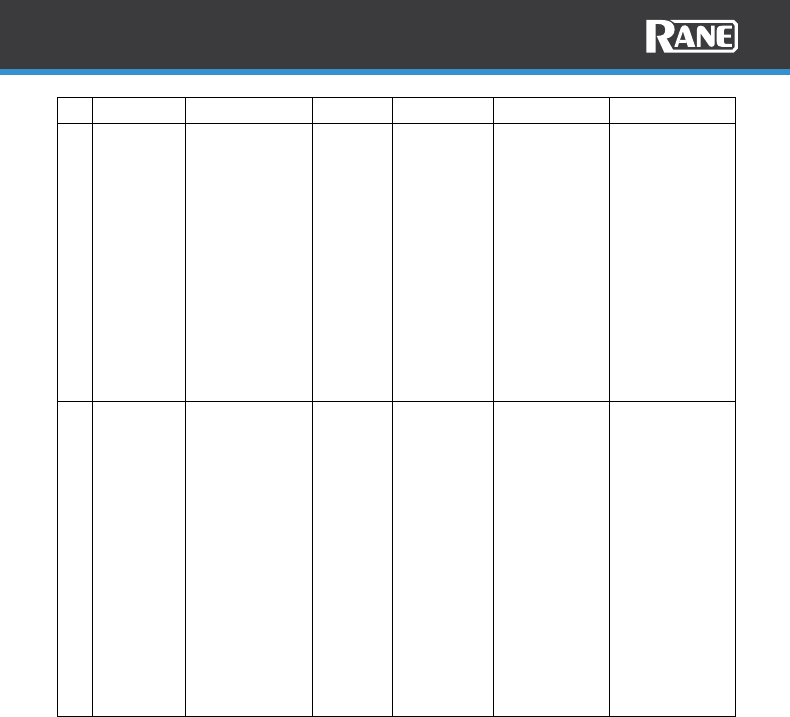
26
Name Description Control Beats Parameter Depth
12 Matrix
Default:
FX 5
Performs a
rapid sweep
through beat
values lower
than the
specified beat
size and then
echoes out at
the specified
beat time
division.
Turn FX Depth
to the max
position to hold
the current
echo infinitely.
Paddle
Beats:
1/32, 1/16,
1/8, 1/4,
1/3, 1/2,
3/4, 1, 3/2,
2, 3
Default:
1/2
Length:
1-9
Default: 5
0-100%
The effect
wet mix is
applied on a
linear scale.
As it is
increased, the
program signal
is reduced.
13 Phaser
This adds a
copy of the
original signal
with its phase
shifted
slightly to
create a
subtle,
modulated
effect.
Turn FX
Depth to
adjust the
balance of
original and
effected
signal in the
mix.
Paddle
Beats:
1/16, 1/8,
1/4, 1/2, 1,
2, 4, 8, 16,
32, 64
Default: 16
Feedback:
0-100%
Default: 47%
0-100%
The effect wet
mix is applied
on a linear scale.
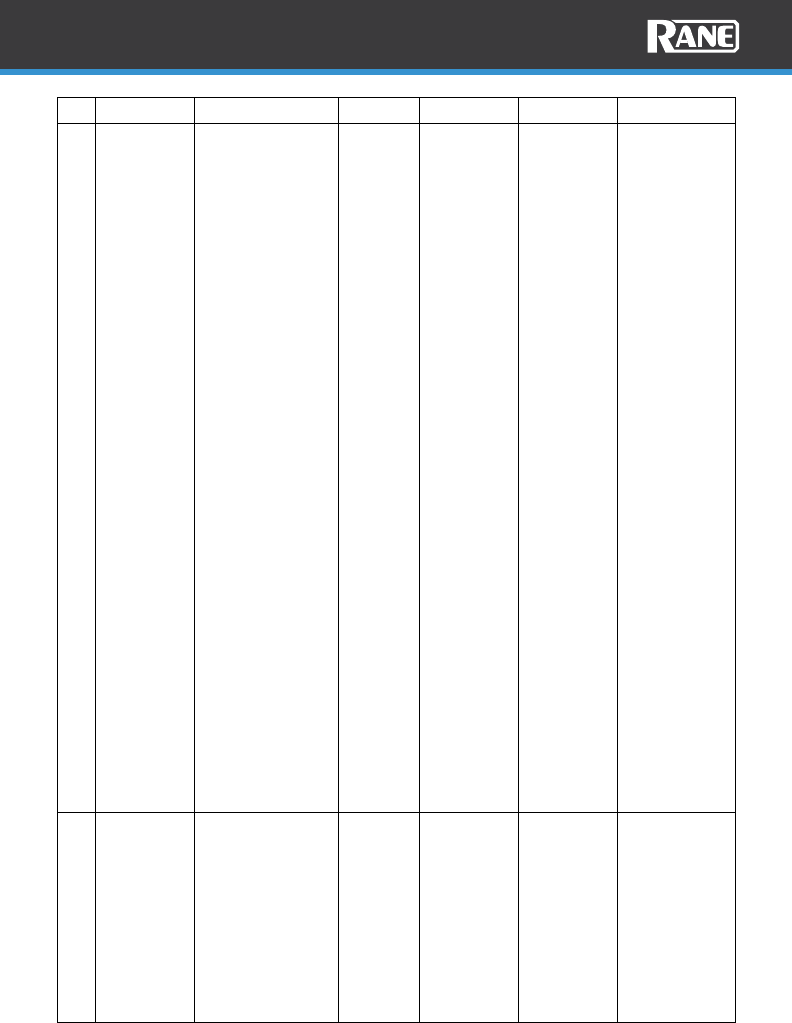
27
Name Description Control Beats Parameter Depth
14 Pitch DN
Samples the
original signal
and repeats at
the specified beat
time while
pitching the
sample down
by semitone
steps.
Turn FX Depth
to the right
shortens the
sample length.
Paddle
Beats:
1/16, 1/8,
1/4, 1/3,
1/2, 3/4, 1,
2
Default:
1/4
Length:
1-9
Default: 7
<50% - The
effect is
mixed with the
program audio
from the
assigned deck.
When the
Depth knob
is turned to
the left of the
center, the
effect wet
mix is
reduced.
50% - The
effect is 100%
wet and no
program audio
from the deck
is heard while
the effect is
engaged.
>50% - The
effect is
100% wet
and no
program audio
from the deck
is heard while
the effect is
engaged.
When Depth
knob is
turned to the
right of the
center, the
length of the
repeated
sample is
reduced.
15 Pumper
Momentarily
attenuates the
original signal at
the specified
beat time. Turn
FX Depth to
adjust the balance
of the original and
effected signal in
the mix.
Paddle
Beats:
1/32, 1/16,
1/8, 1/4,
1/3, 1/2,
3/4, 1, 2, 4,
8, 16, 32
Default: 1
Offset:
-1/2, -1/4,
-1/8, -1/16,
0
Default:
-1/2
Depth:
-40 dB to
-2 dB
Default:
-20 dB
0-100%
The effect
wet mix is
applied on a
linear scale.
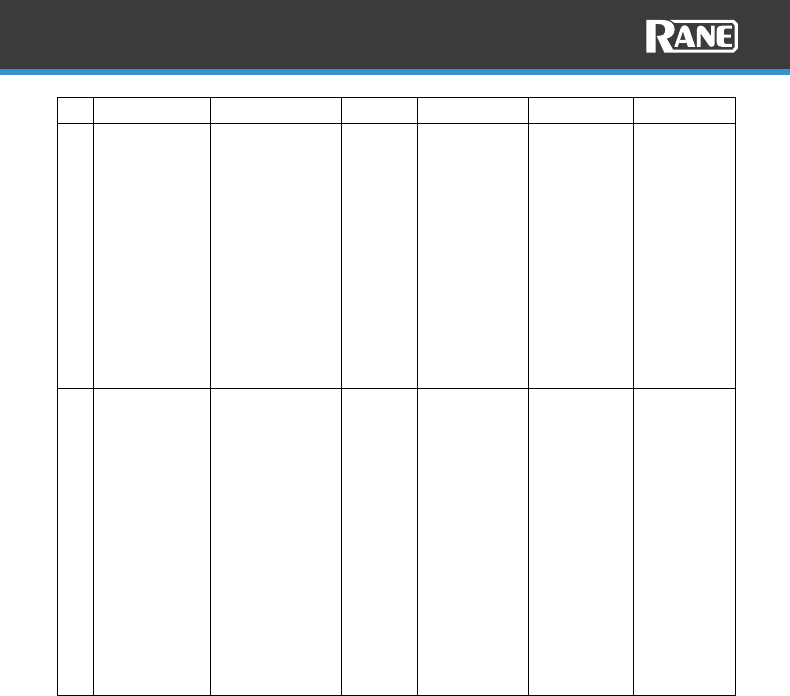
28
Name Description Control Beats Parameter Depth
16 Recycler
Default: FX 2
This adds
echoes of the
original signal
at the specified
beat time or
delay time.
Turn FX Depth
to adjust the
balance of the
original and
effected
signal in the
mix and
increases
feedback.
Paddle
Beats:
1/64, 1/32,
1/16, 1/8, 1/4,
1/3, 1/2, 3/4,
1, 3/2, 2, 3, 4
Default: 3/4
Resonance:
Low, Med,
High
Default:
Med
0-100%
The effect
wet mix is
applied on
a linear
scale. As it
is
increased,
feedback
is also
increased.
17 Reverb
Adds reflections
of the original
signal in
simulated
environment.
Turn FX Depth
to adjust the
balance of the
original and the
effected signal
in the mix.
Paddle
Room Size:
Small (SML),
Large (LRG)
Default:
LRG
HPF Cut
Off:
40 Hz,
80 Hz,
140 Hz,
244 Hz,
427 Hz,
748 Hz,
1308 Hz,
2287 Hz,
4000 Hz
Default:
244 Hz
Decay:
0-100%
Default:
75%
0-100%
The effect
wet mix is
applied on
a linear
scale.
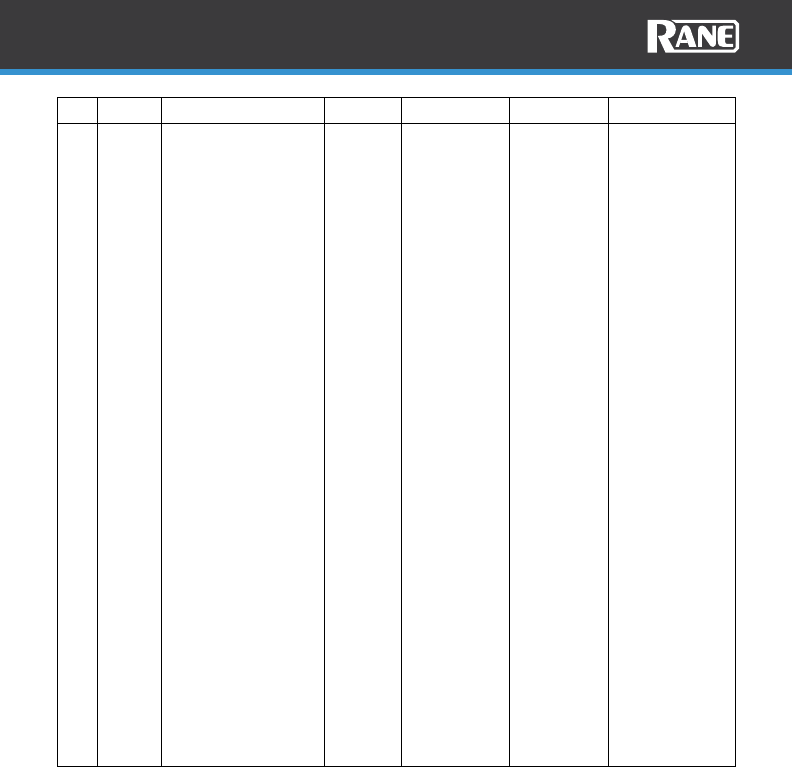
29
Name Description Control Beats Parameter Depth
18 Rider
This samples the
original signal and
repeats at the
specified beat time
while pitching the
sample down and
up repeatedly based
on the selected scale.
Turn FX Depth to
the right to shorten
the sample length.
Paddle
Beats:
1/16, 1/8,
1/4, 1/3, 1/2,
3/4, 1, 2
Default: 1/2
Scale:
Major,
Minor,
Oct1, Oct2,
Penta
Default:
Major
<50% - The
effect is mixed
with the
program audio
from the
assigned deck.
When the
Depth knob is
turned to the
left of the
center, the
effect wet mix is
reduced.
50% - The
effect is 100%
wet and no
program audio
from the deck
is heard while
the effect is
engaged.
>50% - The
effect is 100%
wet and no
program audio
from the deck
is heard while
the effect is
engaged.
When Depth
knob is turned
to the right of
the center, the
length of the
repeated
sample is
reduced.
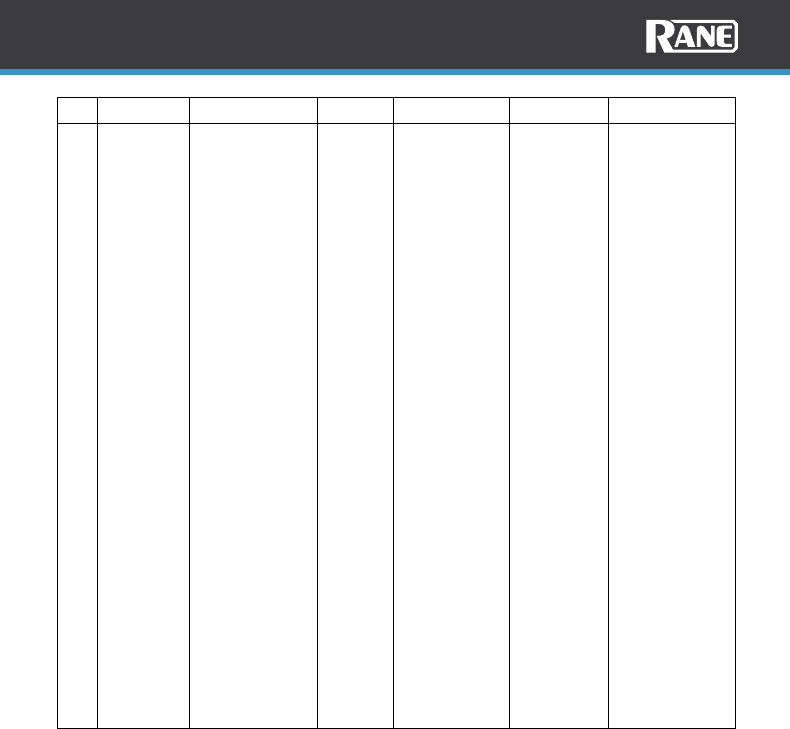
30
Name Description Control Beats Parameter Depth
19 Riser
Default:
FX 4
This samples
the original
signal at the
specified beat
time and
repeats it while
increasing the
repeat speed,
and pitching
the sample up,
and then fades
out.
Turn FX Depth
to adjust the
rise speed.
Paddle Beats:
1/4, 1/2, 3/4,
1, 2
Default: 3/4
Length:
1-9
Default: 7
<50% - The
effect is mixed
with the
program audio
from the
assigned deck.
When Depth
knob is turned
to the left of
the center, the
effect wet mix
is reduced.
50% - The
effect is 100%
wet and no
program audio
from the deck
is heard while
the effect is
engaged.
>50% - The
effect is 100%
wet and no
program audio
from the deck
is heard while
the effect is
engaged.
When Depth
knob is turned
to the right of
the center, the
speed of rise
can be
adjusted.
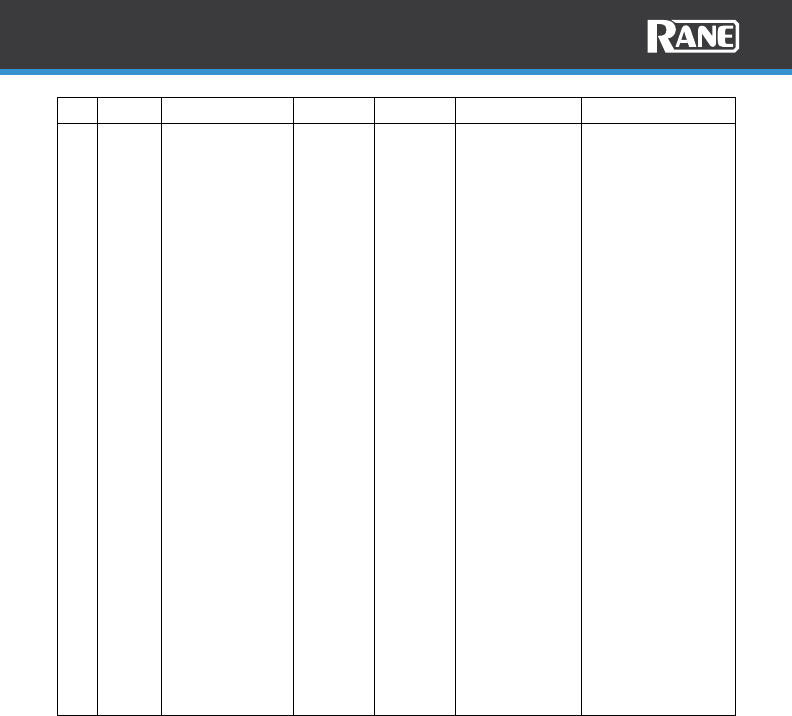
31
Name Description Control Beats Parameter Depth
20 Roll
This samples
the original
signal and
repeats it at the
specified beat
time.
Turn FX Depth
to the right to
shorten the roll
length
Paddle
Beats:
1/64,
1/32,
1/16, 1/8,
1/4, 1/3,
1/2, 3/4,
1, 3/2, 2,
3, 4
Default:
1/2
HPF Cut Off:
40 Hz, 80 Hz,
140 Hz, 244 Hz,
427 Hz, 748 Hz,
1308 Hz, 2287
Hz, 4000 Hz
Default: 40 Hz
0% - The effect is
not heard, and the
effect buffer is
reset if the effect
was previously
engaged.
<50% - The effect
is mixed with the
program audio
from the assigned
deck. When Depth
knob is turned to
the left of the
center, the effect
wet mix is
decreased linearly.
50% - The effect is
100% wet and no
program audio
from the deck is
heard while the
effect is engaged.
>50% - The effect
is 100% wet and
no program audio
from the deck is
heard while the
effect is engaged.
When Depth knob
is turned to the
right of the center,
the length of the
repeated sample is
reduced.
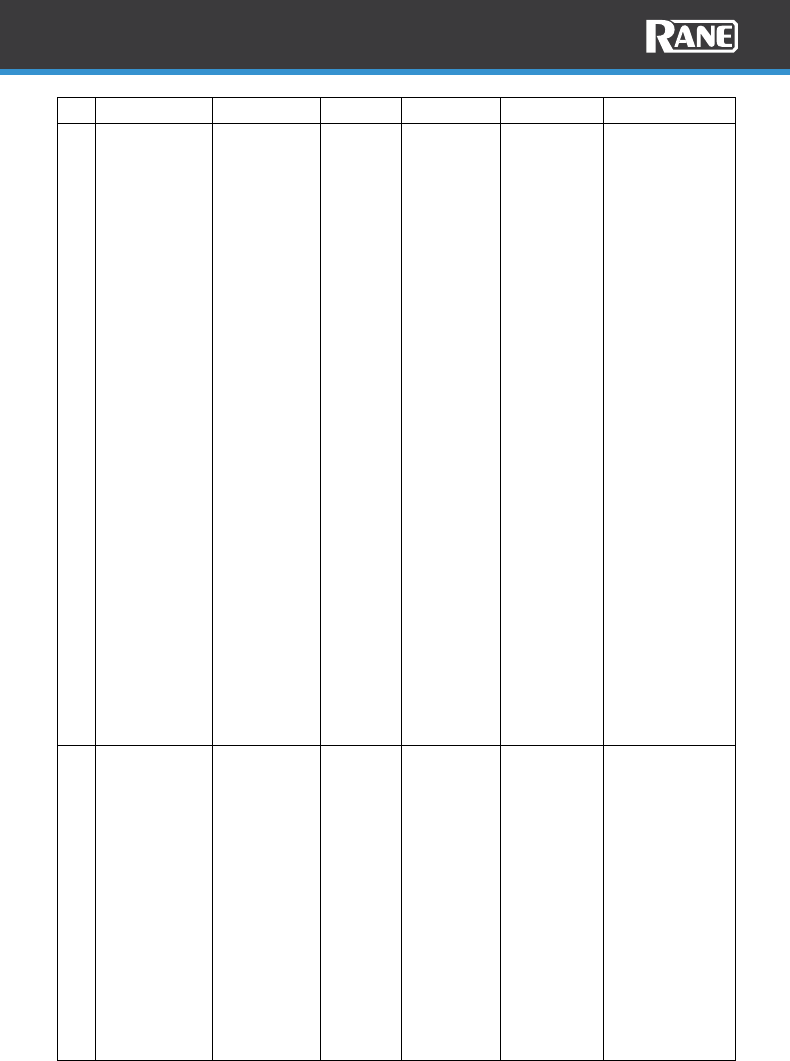
32
Name Description Control Beats Parameter Depth
21 Scale DN
Default: FX 3
This
samples the
original
signal and
repeats at
the
specified
beat time
while
pitching the
sample
down based
on the
selected
scale.
Turn FX
Depth to
the right to
shorten the
sample
length.
Paddle
Beats:
1/32, 1/16,
1/8, 1/4,
1/3, 1/2,
3/4, 1, 2, 3
Default:
3/2, 1/2
Scale:
Major,
Minor,
Whole,
Penta
Default:
Major
<50% - The
effect is mixed
with the
program audio
from the
assigned deck.
When Depth
knob is turned
to the left of
the center, the
effect wet mix
is reduced.
50% - The
effect is 100%
wet and no
program audio
from the deck
is heard while
the effect is
engaged.
>50% - The
effect is 100%
wet and no
program audio
from the deck
is heard while
the effect is
engaged. When
Depth knob is
turned to the
right of the
center, the
length of the
repeated
sample is
reduced.
22 STTR Out
This
samples the
original
signal and
repeats the
sample at
the
specified
rhythmic
pattern and
then fades
out.
Turn FX
Depth to
the right to
shorten
the sample
length.
Paddle
Pattern:
1, 2, 3, 4, 5,
6, 7, 8, 9,
10T, 11T,
12T, 13T
Default: 5
Bars:
1, 2, 3
Default: 2
0-100%
The effect wet
mix is applied
on a linear
scale. As it is
increased, the
length of the
repeated
sample is
reduced.
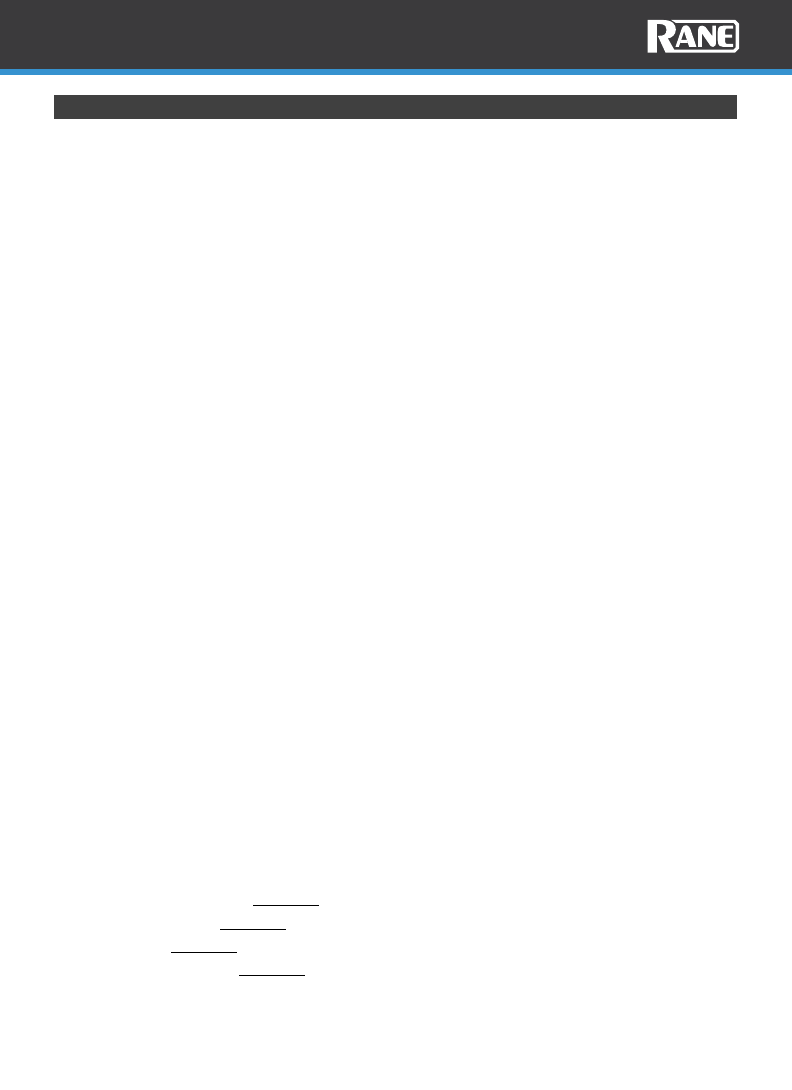
33
System Menu
The FOUR System menu allows you to customize crossfader, microphone, display,
and other device settings. To access the System menu settings, press and hold Shift
and press the HW / SW FX button.
The joystick and the Parameter/FX Select encoder can be used to navigate the
menu.
Push the Parameter/FX Select encoder to confirms value changes.
To exit the System menu settings, use the joystick to navigate back to the root.
Alternatively, press HW / SW FX or one of the 6 FX slot buttons to exit the System
menu.
Menu:
• CENSOR: This setting allows you to change the function of the Censor button.
o MODE: NORMAL or SILENT CUE (Default = NORMAL)
• CROSSFADER: This setting allows you to change the crossfader cut in.
o CUT IN LEFT: 0-10 (Default = 3)
o CUT IN RIGHT: 0-10 (Default = 3)
o RESTORE DEFAULTS: CANCEL or RESTORE (Default = CANCEL)
• MICROPHONE: This menu option allows you to change microphone echo,
talkover, and microphone signal routing.
o ECHO FDBK: 0-100% (Default = 80%)
o TALKOVER LV: LOW (-10 dB), MED (-20 dB), HIGH (-40 dB) (Default = -20
dB)
o TALKOVER HLD: 0.5 - 2.0s (Default = 1.0s)
o TO BOOTH: ON, OFF (Default = OFF)
o TO HEADPHONE: ON, OFF (Default = OFF)
o TO COMPUTER: ON, OFF (Default = ON)
• WHEEL DISPLAY: This menu option allows you to change wheel display options.
o NEEDLE MARKER: ON, OFF (Default = ON)
o TIME: Remaining, Elapsed (Default = Remaining)
• FIRMWARE: This menu option shows you the current firmware versions.
o CONTROLLER: x.x.x.xxx
o DISPLAYS: x.x.x.xxx
o DSP: x.x.x.xxx
o MAG FADER: x.x.x.xxx
• FX RESET: This setting allows you to reset all FX settings back to their default
values.
o FX RESET: RESTORE, CANCEL (Default = CANCEL)
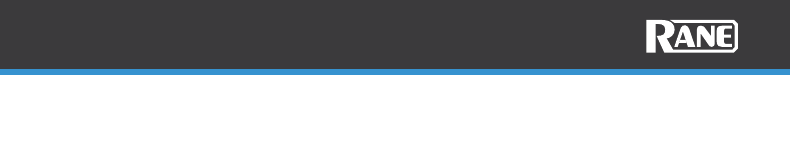
34
• FACTORY RESET: This setting allows you to reset all device settings back to
their default values.
o FACTORY RESET: RESTORE, CANCEL (Default = CANCEL)
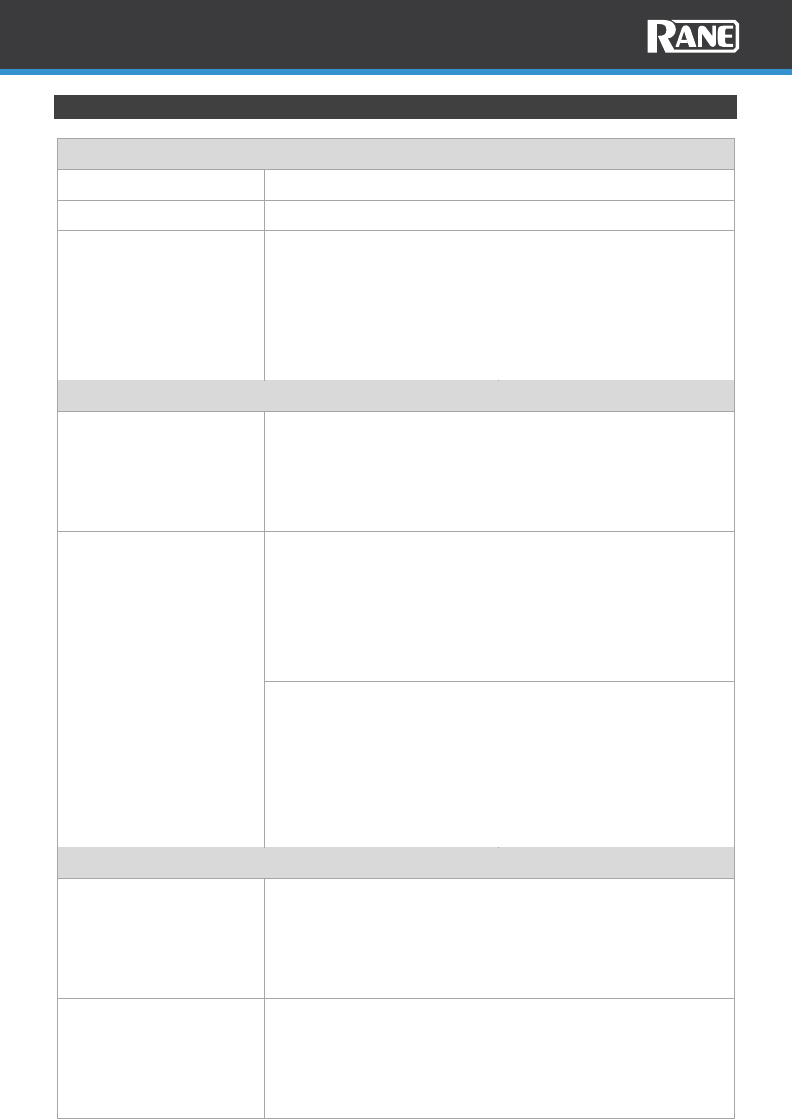
35
Technical Specifications
Digital Audio
Converters Cirrus Logic, 24-bit PCM, 48 kHz
Digital Signal Processing 32-bit, Floating Point, Double precision
Dynamic Range
(A-weighted, unity gain)
ADC
DAC
CD Input to Analog Output
CD Input to USB Output
USB Input to Analog Output
113 dB
113 dB
110 dB
113 dB
113 dB
Inputs
Microphone 1/2
(Combo XLR / 1/4" [6.35
mm] TRS)
Analog Gain
Maximum Input
Gain Trim
Tone Control
25 dB
110 mV
Off to +26 dB (unity at center)
2-band
Line/Phono Inputs 3/4
(RCA stereo pairs,
switchable)
Line
Maximum Input
Gain Trim
Tone Control
THD+N (20 kHz BW @ 1 kHz)
Line
4 Vrms
Off to +12 dB
3-band, full-cut to +10 dB
0.004%
Phono
RIAA Curve
Gain (@ 1 kHz)
Maximum Input (@ 1 kHz)
Dynamic Range
(A-weighted)
RIAA
+/-0.25 dB
31.5 dB
106 mV
102 dB
Outputs
Main Outputs
(XLR)
Gain Trim
Maximum Output
THD+N (20 kHz BW @ 1 kHz)
Frequency Response
Off to 0 dB
8 Vrms
0.004%
20 Hz – 20 kHz (Flat)
Booth Outputs
(XLR)
Gain Trim
Maximum Output
THD+N (20 kHz BW @ 1 kHz)
Frequency Response
Off to 0 dB
8 Vrms
0.004%
20 Hz – 20 kHz (Flat)

36
Outputs (continued)
Main Outputs
(XLR)
Gain Trim
Maximum Output
THD+N (20 kHz BW @ 1 kHz)
Frequency Response
Off to 0 dB
8 Vrms
0.004%
20 Hz – 20 kHz (Flat)
Main Outputs
(RCA stereo pair)
Maximum Output Voltage
THD+N (20 kHz BW @ 1 kHz)
Frequency Response
4 Vrms
0.004%
20 Hz – 20 kHz (Flat)
Booth Outputs
(1/4”)
Gain Trim
Maximum Output
THD+N (20 kHz BW @ 1 kHz)
Frequency Response
Off to 0 dB
8 Vrms
0.004%
20 Hz – 20 kHz (Flat)
Headphone Outputs
(1/4" / 6.35 mm and 1/8" / 3.5
mm TRS)
Maximum Output Voltage
Output Power
Dynamic Range
(A-weighted)
4 Vrms (no load)
50 mW (50 ohms)
108 dB
General
Pads (16) on/off multi-color back-lit pads (8 per deck, 9 modes
each)
Wheel Displays (2) 320 x 240 Color LCD’s
Pad & FX Displays (9) 128 x 32 Monochrome OLED’s
Faders (1) MAG FOUR tension-adjustable crossfader with contour
(4) Standard channel faders
Connectors (2) XLR outputs (Main)
(2) 1/4" outputs (Booth)
(1) RCA stereo output pair (Main)
(2) XLR / 1/4” (6.35 mm) TRS inputs (Mic 1–2)
(2) RCA stereo input pairs (Deck 3–4)
(1) 1/4” (6.35 mm) TRS output (Headphones)
(1) 1/8” (3.5 mm) TRS output (Headphones)
(2) USB Type-B ports
(1) IEC power cable input
Power Connection: IEC
Voltage: 100–240 V, 50/60 Hz
Consumption: 20 W
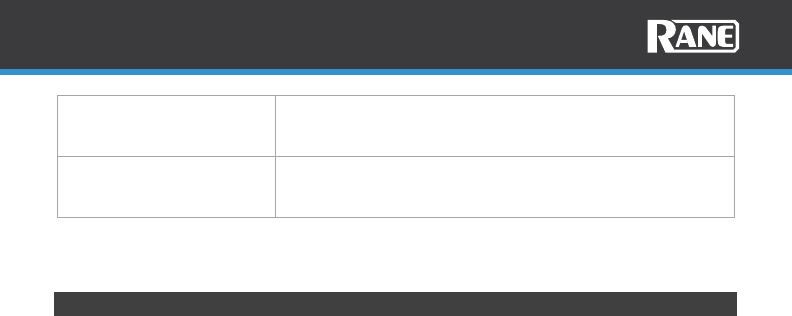
37
Dimensions
(width x depth x height)
30.8” x 15.9” x 4.2”
782 mm x 404 mm x 107 mm
Weight
(including platters)
18.25 lbs.
8.27 kg
Specifications are subject to change without notice.
Trademarks & Licenses
Rane is a trademark of inMusic Brands, Inc., registered in the U.S. and other countries.
Serato, Serato DJ Pro, and the Serato logo are registered trademarks of Serato Audio Research.
Windows is a registered trademark of Microsoft Corporation in the United States and other
countries.
macOS is a trademark of Apple Inc., registered in the U.S. and other countries.
DeoxIT
®
is a registered trademark of CAIG Laboratories, Inc..
All other product names, company names, trademarks, or trade names are those of their
respective owners.

Manual Version 1.0
